Adding New Payment Methods
To add a credit or debit card or PayPal account, click the Add New Payment Method button at the top-right corner of the Payment Methods screen. You can select from the following options: Credit card or PayPal account.
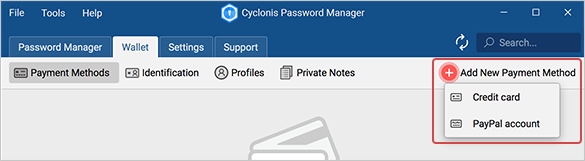
Once you have added payment method(s), you can view the payment methods stored in your vault in two different ways. You can use the toggle button on the right to shift between the two view modes. The first view mode gives you a general overview of all the payment methods that you have stored in your Cyclonis Password Manager vault.
You can click the Sort by Name button at the top to select to sort the listed websites either in Alphabetical Order or Reverse Alphabetical Order.
The second view mode of the Payment Methods section displays the payment methods stored in your vault in the left-side panel. When you select a payment method in this view mode, the right-side panel will display its details, as stored in your vault. You can scroll through the list using your mouse, or by using the scroll bar attached to the list.
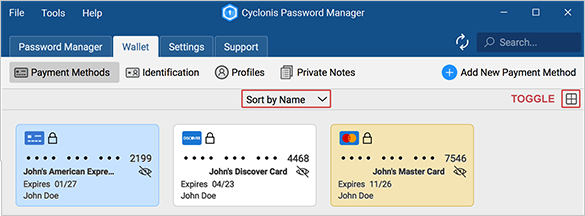
Adding New Payment Methods
To add a new payment method, you can click the Add New Payment Method button at the top-right corner of the Payment Methods section. When you click this button, if you select to add a Credit card a form that contains several fields will open:
- Title - Enter a title that you would like to use to identify this credit card. For example, you may wish to title a credit card “Business MasterCard” or “Black AMEX”. This title will be used to identify this specific card when you are selecting from multiple cards when making a purchase.
- Cardholder Name - Enter your name as displayed on your card.
- Card Number - Enter your card number.
- CVV - Enter your card security code (CVV). This number may be located on the front or back of your card, depending on the issuer. For more information, you can hover over the tooltip icon next to CVV.
- Expiration Date - Enter your credit card’s expiration date.
- Choose Color (Optional) - If you would like to, you may select a color to associate with this card to make it easier for you to remember.
- Billing Address (Optional) - You may also select a billing address for the credit card. To do so, you must first add the billing address to a profile that is stored in your vault. The billing address should then be visible in this drop-down menu.
- Notes (Optional) - You may also add any notes that you would like to associate with this credit card.
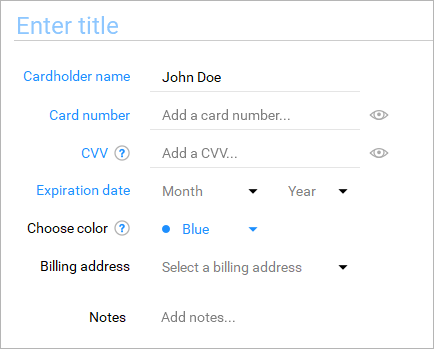
If you select to add a PayPal account, a form that contains several fields will open:
- Title - Enter a title that you would like to use to identify this PayPal account. For example, you may wish to title a PayPal account as “Personal PayPal” or “My Business”. This title will be used to identify this specific PayPal account.
- PayPal Login - Enter your PayPal account username. This will generally be the email address associated with the account.
- PayPal Password - Enter your PayPal account password.
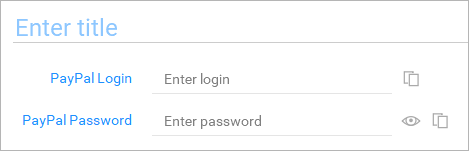
Once you have added payment method(s) to your Cyclonis Password Manager Wallet, you will be able to use this data (encrypted and stored in your vault) to auto-fill payment information on website purchase forms. During the checkout process, when you click on a Cyclonis Password Manager icon that is located in a credit card field, you can select from the payment cards that you have stored in your Wallet to auto-fill the form with that data. You can also directly log in to your PayPal accounts via Cyclonis Password Manager.
Understanding the Icons in the Payment Methods Section
When you view the details section of a credit card payment method stored in your vault, there are several icons displayed, as follows:
- By default, your stored card number and CVV are masked from view. If you click the Show/Hide icon, located to the right of the card number or CVV field, the data in the respective field will be visible. In order to view it, you may be required to enter your master password.
- There are Information tooltip icons next to various fields which provide further information.
When you view the details section of a PayPal payment method stored in your vault, there are several icons displayed, as follows:
- The Copy Login icon, located to the right of the PayPal Login field, copies your login (i.e., username or email address) to your computer’s clipboard.
- The Copy Password icon, located to the right of the PayPal Password field, copies the PayPal password to your computer’s clipboard. You may be required to enter your Cyclonis Password Manager master password.
- By default, your stored PayPal passwords are masked from view. If you click the Show/Hide icon, located to the right of the PayPal Password field, your PayPal password will be visible. In order to view it, you may be required to enter your master password.
Understanding the Icons in the Identification Section
When you view the details section of an identification stored in your vault, the following icon is displayed:
- Certain fields may be purposely masked from view. If you click the Show/Hide icon, located to the right of the field, the data in the respective field will be visible. In order to view it, you may be required to enter your master password.
The Show/Hide icon is visible in both the cumulative and details views. The icon is depicted in the cumulative view below:
