Agregar nuevos métodos de pago
Para agregar una tarjeta de crédito o débito o una cuenta de PayPal, haga clic en el botón Agregar nuevo método de pago en la esquina superior derecha de la pantalla Métodos de pago. Puede seleccionar entre las siguientes opciones: tarjeta de crédito o cuenta de PayPal.
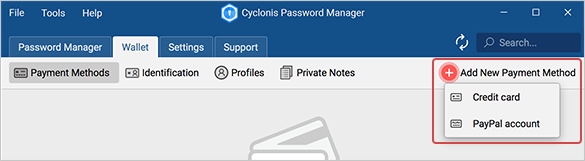
Una vez que haya agregado los métodos de pago, puede ver los métodos de pago almacenados en su bóveda de dos maneras diferentes. Puede usar el botón de alternar a la derecha para cambiar entre los dos modos de vista. El primer modo de vista le brinda una descripción general de todos los métodos de pago que ha almacenado en su bóveda de Cyclonis Password Manager.
Puede hacer clic en el botón Ordenar por nombre en la parte superior para seleccionar ordenar los sitios web enumerados, ya sea en orden alfabético u orden alfabético inverso.
El segundo modo de vista de la sección Métodos de pago muestra los métodos de pago almacenados en su bóveda en el panel del lado izquierdo. Cuando selecciona un método de pago en este modo de vista, el panel del lado derecho mostrará sus detalles, tal como están almacenados en su bóveda. Puede desplazarse por la lista con el mouse o con la barra de desplazamiento adjunta a la lista.
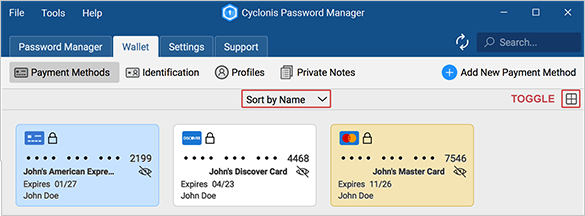
Agregar nuevos métodos de pago
Para agregar un nuevo método de pago, puede hacer clic en el botón Agregar nuevo método de pago en la esquina superior derecha de la sección Métodos de pago. Cuando hace clic en este botón, si selecciona agregar una tarjeta de crédito, se abrirá un formulario que contiene varios campos:
- Título: ingrese un título que le gustaría usar para identificar esta tarjeta de crédito. Por ejemplo, es posible que desee titular una tarjeta de crédito "Business MasterCard" o "Black AMEX". Este título se utilizará para identificar esta tarjeta específica cuando seleccione entre varias tarjetas al realizar una compra.
- Nombre del titular de la tarjeta: ingrese su nombre tal como aparece en su tarjeta.
- Número de tarjeta: ingrese su número de tarjeta.
- CVV: ingrese el código de seguridad de su tarjeta (CVV). Este número puede estar ubicado en la parte frontal o posterior de su tarjeta, dependiendo del emisor. Para obtener más información, puede pasar el cursor sobre el icono de información sobre herramientas junto a CVV.
- Fecha de vencimiento: ingrese la fecha de vencimiento de su tarjeta de crédito.
- Elegir color (opcional): si lo desea, puede seleccionar un color para asociarlo con esta tarjeta para que sea más fácil de recordar.
- Dirección de facturación (opcional): también puede seleccionar una dirección de facturación para la tarjeta de crédito. Para hacerlo, primero debe agregar la dirección de facturación a un perfil almacenado en su bóveda. La dirección de facturación debería estar visible en este menú desplegable.
- Notas (opcional): también puede agregar cualquier nota que desee asociar con esta tarjeta de crédito.
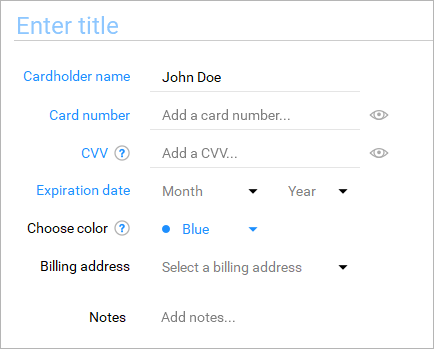
Si selecciona agregar una cuenta de PayPal, se abrirá un formulario que contiene varios campos:
- Título: ingrese un título que le gustaría usar para identificar esta cuenta de PayPal. Por ejemplo, es posible que desee titular una cuenta de PayPal como "PayPal personal" o "Mi empresa". Este título se utilizará para identificar esta cuenta específica de PayPal.
- Inicio de sesión de PayPal: ingrese el nombre de usuario de su cuenta PayPal. En general, esta será la dirección de correo electrónico asociada con la cuenta.
- Contraseña de PayPal: ingrese la contraseña de su cuenta de PayPal.
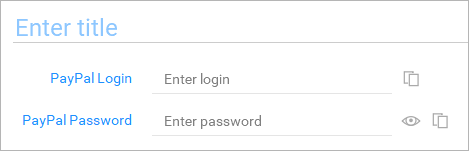
Una vez que haya agregado métodos de pago a su billetera Cyclonis Password Manager, podrá usar estos datos (encriptados y almacenados en su bóveda) para completar automáticamente la información de pago en los formularios de compra del sitio web. Durante el proceso de pago, cuando hace clic en un icono de Cyclonis Password Manager que se encuentra en el campo de una tarjeta de crédito, puede seleccionar entre las tarjetas de pago que ha almacenado en su billetera para completar automáticamente el formulario con esos datos. También puede iniciar sesión directamente en sus cuentas de PayPal a través de Cyclonis Password Manager.
Comprensión de los iconos en la sección Métodos de pago
Cuando ve la sección de detalles de un método de pago con tarjeta de crédito almacenado en su bóveda, se muestran varios iconos, como se muestra a continuación:
- Por defecto, su número de tarjeta almacenado y CVV están enmascarados de la vista. Si hace clic en el icono Mostrar / Ocultar, ubicado a la derecha del número de tarjeta o campo CVV, los datos en el campo respectivo serán visibles. Para verlo, es posible que deba ingresar su contraseña maestra.
- Hay iconos de información sobre herramientas al lado de varios campos que proporcionan más información.
Cuando ve la sección de detalles de un método de pago de PayPal almacenado en su bóveda, se muestran varios iconos, como se muestra a continuación:
- El icono Copiar inicio de sesión, ubicado a la derecha del campo Inicio de sesión de PayPal, copia su inicio de sesión (es decir, nombre de usuario o dirección de correo electrónico) en el portapapeles de su computadora.
- El icono Copiar contraseña, ubicado a la derecha del campo Contraseña de PayPal, copia la contraseña de PayPal en el portapapeles de su computadora. Es posible que deba ingresar su contraseña maestra de Cyclonis Password Manager.
- De forma predeterminada, las contraseñas de PayPal almacenadas se ocultan de la vista. Si hace clic en el icono Mostrar / Ocultar, ubicado a la derecha del campo Contraseña de PayPal, su contraseña de PayPal será visible. Para verlo, es posible que deba ingresar su contraseña maestra.
Comprensión de los iconos en la sección de identificación
Cuando ve la sección de detalles de una identificación almacenada en su bóveda, se muestra el siguiente icono:
- Ciertos campos pueden enmascararse a propósito de la vista. Si hace clic en el icono Mostrar / Ocultar, ubicado a la derecha del campo, los datos en el campo respectivo serán visibles. Para verlo, es posible que deba ingresar su contraseña maestra.
El icono Mostrar / Ocultar es visible tanto en la vista acumulativa como en la vista de detalles. El icono se muestra en la vista acumulativa a continuación:
