Nieuwe betaalmethoden toevoegen
Als u een creditcard of betaalpas of PayPal account toe te voegen, klikt u op de nieuwe betaalmethode toevoegen knop in de rechterbovenhoek van het scherm betalingsmethoden. U kunt kiezen uit de volgende opties: betalen met creditcard of PayPal-rekening.
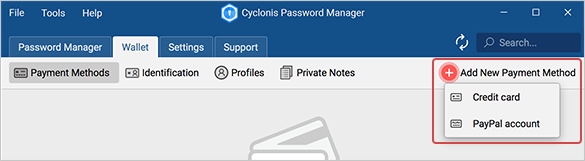
Nadat u betaalmethoden heeft toegevoegd, kunt u de betaalmethoden die in uw kluis zijn opgeslagen op twee verschillende manieren bekijken. U kunt de schakelknop rechts gebruiken om tussen de twee weergavemodi te schakelen. De eerste weergavemodus geeft u een algemeen overzicht van alle betaalmethoden die u hebt opgeslagen in uw kluis van Cyclonis Password Manager.
U kunt bovenaan op de knop Sorteren op naam klikken om de weergegeven websites te sorteren in alfabetische volgorde of omgekeerde alfabetische volgorde .
De tweede weergavemodus van het gedeelte Betalingsmethoden geeft de betalingsmethoden weer die zijn opgeslagen in uw kluis in het linkervenster. Wanneer u in deze weergavemodus een betaalmethode selecteert, worden in het rechterdeelvenster de details weergegeven zoals opgeslagen in uw kluis. U kunt door de lijst bladeren met uw muis of met behulp van de schuifbalk die aan de lijst is gekoppeld.
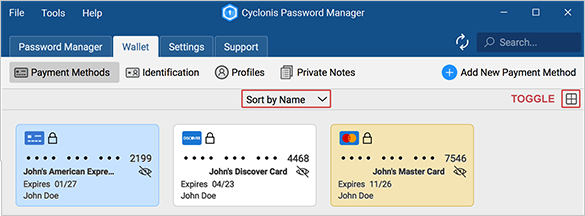
Nieuwe betaalmethoden toevoegen
Als u een nieuwe betaalmethode wilt toevoegen, klikt u op de knop Nieuwe betaalmethode toevoegen in de rechterbovenhoek van het gedeelte Betaalmethoden . Wanneer u op deze knop klikt en u selecteert om een creditcard toe te voegen, wordt een formulier geopend dat verschillende velden bevat:
- Titel - Voer een titel in die u wilt gebruiken om deze creditcard te identificeren. U kunt bijvoorbeeld een creditcard de naam “Business MasterCard” of “Black AMEX” geven. Deze titel wordt gebruikt om deze specifieke kaart te identificeren wanneer u bij het kopen uit meerdere kaarten kiest.
- Naam kaarthouder - Voer uw naam in zoals weergegeven op uw kaart.
- Kaartnummer - Voer uw kaartnummer in.
- CVV - Voer uw kaartbeveiligingscode (CVV) in. Dit nummer bevindt zich mogelijk aan de voor- of achterkant van uw kaart, afhankelijk van de uitgever. Voor meer informatie kunt u de muisaanwijzer op het pictogram van de knopinfo naast CVV plaatsen.
- Vervaldatum - Voer de vervaldatum van uw creditcard in.
- Kies kleur (optioneel) - Als u wilt, kunt u een kleur selecteren om aan deze kaart te koppelen, zodat u deze gemakkelijker kunt onthouden.
- Factuuradres (optioneel) - U kunt ook een factuuradres voor de creditcard selecteren. Hiervoor moet u eerst het factuuradres toevoegen aan een profiel dat is opgeslagen in uw kluis. Het factuuradres moet dan zichtbaar zijn in dit vervolgkeuzemenu.
- Notities (optioneel) - U kunt ook notities toevoegen die u aan deze creditcard wilt koppelen.
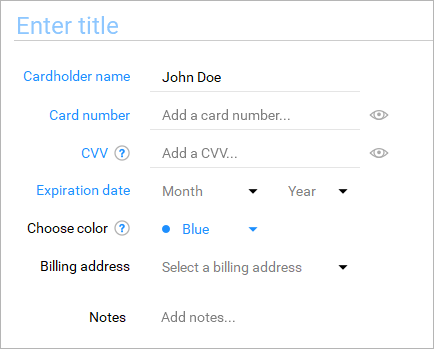
Als u ervoor kiest om een PayPal- account toe te voegen, wordt een formulier geopend dat verschillende velden bevat:
- Titel - Voer een titel in die u wilt gebruiken om dit PayPal-account te identificeren. U wilt bijvoorbeeld een PayPal-account een titel geven als 'Persoonlijke PayPal' of 'Mijn bedrijf'. Deze titel wordt gebruikt om dit specifieke PayPal-account te identificeren.
- PayPal-aanmelding - Voer de gebruikersnaam van uw PayPal-account in. Dit is meestal het e-mailadres dat aan het account is gekoppeld.
- PayPal-wachtwoord - Voer uw PayPal-accountwachtwoord in.
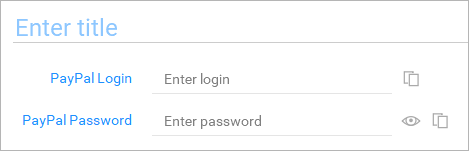
Nadat u betalingsmethoden aan uw Cyclonis Password Manager-portemonnee hebt toegevoegd, kunt u deze gegevens (gecodeerd en opgeslagen in uw kluis) gebruiken om betalingsinformatie op website-aankoopformulieren automatisch in te vullen. Wanneer u tijdens het afrekenproces op een Cyclonis Password Manager-pictogram in een creditcardveld klikt, kunt u kiezen uit de betaalkaarten die u in uw Wallet hebt opgeslagen om het formulier automatisch met die gegevens in te vullen. U kunt ook rechtstreeks inloggen op uw PayPal-accounts via Cyclonis Password Manager.
Inzicht in de pictogrammen in het gedeelte Betalingsmethoden
Wanneer u het detailgedeelte van een creditcardbetaalmethode bekijkt die is opgeslagen in uw kluis, worden er verschillende pictogrammen weergegeven, als volgt:
- Standaard worden uw opgeslagen kaartnummer en CVV uit het zicht verborgen. Als u op het pictogram Tonen / verbergen rechts van het kaartnummer of het CVV- veld klikt, zijn de gegevens in het betreffende veld zichtbaar. Om het te bekijken, moet u mogelijk uw hoofdwachtwoord invoeren.
- Er zijn informatie-tooltip- pictogrammen naast verschillende velden die meer informatie bieden.
Wanneer u het detailgedeelte van een PayPal-betaalmethode in uw kluis bekijkt, worden er verschillende pictogrammen weergegeven, als volgt:
- Het aanmeldingspictogram kopiëren , rechts van het PayPal-aanmeldingsveld , kopieert uw aanmeldingsgegevens (dwz gebruikersnaam of e-mailadres) naar het klembord van uw computer.
- Het pictogram Wachtwoord kopiëren , rechts van het veld PayPal-wachtwoord , kopieert het PayPal-wachtwoord naar het klembord van uw computer. Mogelijk moet u uw Cyclonis Password Manager-hoofdwachtwoord invoeren.
- Standaard worden uw opgeslagen PayPal-wachtwoorden niet zichtbaar. Als u op het pictogram Show / Hide, gelegen aan de rechterkant van het veld Wachtwoord PayPal, zal uw PayPal wachtwoord zichtbaar. Om het te bekijken, moet u mogelijk uw hoofdwachtwoord invoeren.
Inzicht in de pictogrammen in het gedeelte Identificatie
Wanneer u het detailgedeelte van een identificatie bekijkt die is opgeslagen in uw kluis, wordt het volgende pictogram weergegeven:
- Bepaalde velden kunnen met opzet aan het oog worden onttrokken. Als u op het pictogram Tonen / verbergen rechts van het veld klikt, zijn de gegevens in het betreffende veld zichtbaar. Om het te bekijken, moet u mogelijk uw hoofdwachtwoord invoeren.
Het pictogram Tonen / verbergen is zichtbaar in zowel de cumulatieve als de detailweergave. Het pictogram wordt weergegeven in de cumulatieve weergave hieronder:
