Auto-Filling Forms with the Cyclonis Password Manager Browser Extension
When you visit a website with a form that requires you to enter personal details, you can use Cyclonis Password Manager to help you to automatically fill in the form with the profile information and payment information that you have stored in your vault. If a field contains the Cyclonis Password Manager logo ![]() , you may click the logo and select from the available options to auto-fill the form.
, you may click the logo and select from the available options to auto-fill the form.
Name Field
If you click on the Cyclonis Password Manager icon in a “name” field, a small window will appear displaying the profile or profiles you have previously saved in your Cyclonis Password Manager vault. Select the profile that you would like to use to auto-fill the form on the current page.
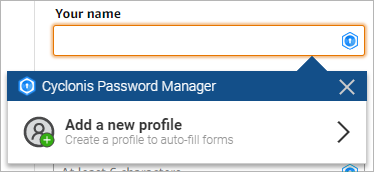
If you have not stored a profile yet and you click on the Cyclonis Password Manager logo, you will be prompted to Add new profile information.
Address Fields
If you have stored multiple addresses in your Cyclonis Password Manager vault, you may also need to select which address you would like to use when filling a form. To do so, click the Cyclonis Password Manager logo in any of the address fields (i.e. Street Address, City, or Post Code) and select one of the addresses you have stored in your vault. This should fill out the related fields with your stored information automatically.
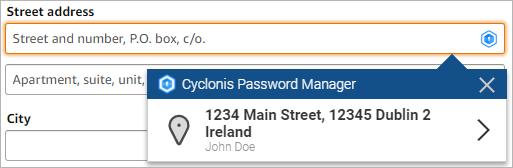
If you do not have address information stored and you click on the Cyclonis Password Manager logo, you will be prompted to Add address information.
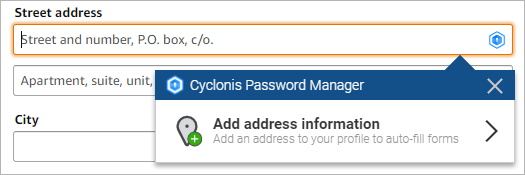
Username/Password Fields
If you click on the Cyclonis Password Manager logo in a username or password field on a website for which you have stored account data in your vault, Cyclonis Password Manager will display a list of the accounts that you have stored associated with the website. You may select an account from the list to auto-fill the username and password field with the data stored in your vault.
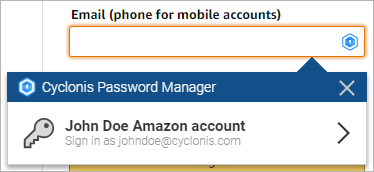
Tip: If you have an account on a website, but have not yet stored the data in your Cyclonis Password Manager vault, you may do so directly in your browser. Do NOT click the Cyclonis Password Manager logo in the field. Instead, just enter your website account username and password in the fields on the website and submit the login form. Cyclonis Password Manager should prompt you to store the account information in your vault.
You can also use Cyclonis Password Manager to help you update your account information on a website. When you visit a website’s “password update” form, you can click on the Cyclonis Password Manager logo in the Current Password field on the website. If you have stored account data for this website in your vault, you may select the account to auto-fill the Current Password field. Then, you can click on the Cyclonis Password Manager logo in the New Password field on the website and use the Cyclonis Password Generator to create a new password for the website. Cyclonis Password Manager will also attempt to copy the new password to the confirmation field, if present. When you submit the form, Cyclonis Password Manager should prompt you to update your password to the newly created password.
If you click on the Cyclonis Password Manager logo in a password field on a website for which you do not have stored account data in your vault, Cyclonis Password Manager will assume that you are creating a new account, and you will be prompted to Generate & Copy a new password. Cyclonis Password Manager will also attempt to copy this password to a password confirmation field, if applicable. Cyclonis Password Manager should prompt you to store the newly created account information in your vault.
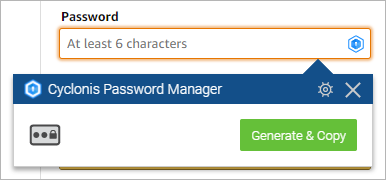
When you opt to generate a password using this feature, Cyclonis Password Manager will generate the password using its current password generator settings. You may wish to review these settings in the application by clicking the Settings icon, located above the Generate & Copy button. This will open the Cyclonis Password Manager window with the Password Generator window on top. This window can also be accessed via the Cyclonis Password Manager application Tools menu. You can set the password Type (e.g., Letters, Numbers, Symbols) and also set the password Length.
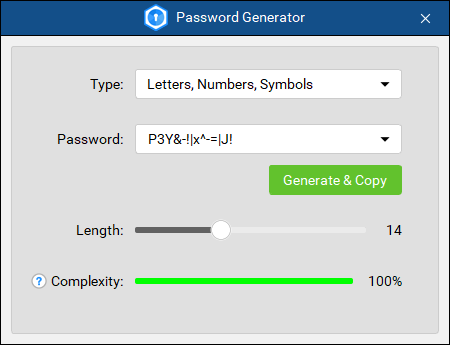
You can also click on the Cyclonis Password Manager browser extension logo on the browser toolbar to display the Cyclonis Password Manager browser extension window. You can open the Generator tab, which also allows you to modify the Password Generator settings.
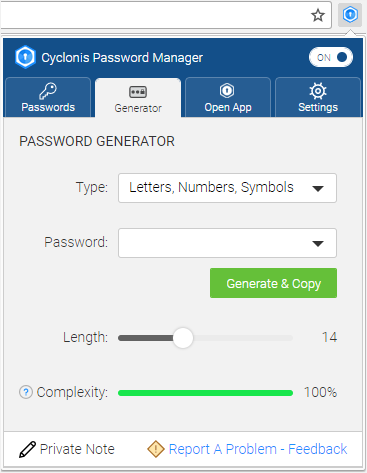
Email Field
If you click on the Cyclonis Password Manager logo in an email field, you will be prompted to select from the email addresses you have stored in your vault.
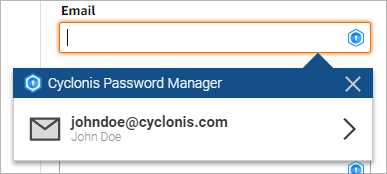
If you have not stored any email addresses in your profiles and click on the logo, you will be prompted to add email information.
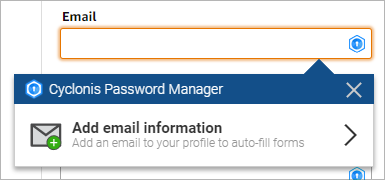
Credit Card Information Fields
You can automatically fill out payment information in website forms using the stored payment methods in your Cyclonis Password Manager vault. In order to do so, you should have at least one Credit card payment method stored in your vault. You can click on the Cyclonis Password Manager logo in the Credit Card Number or the Security Code field to select from your stored credit card options and fill in the form with your credit card information.
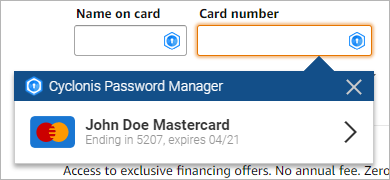
If you have not stored any payment information in your vault and click on the logo, you will be prompted to add a payment method.
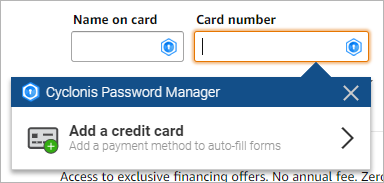
Tip: You need to have at least one profile saved in your Cyclonis Password Manager in order for you to be able to use the form auto-fill option. To create a new profile, open the Cyclonis Password Manager desktop application, select the Wallet tab and then select the Profiles sub-tab. Next, click the New Profile button and enter your desired profile information. You will then be able to use the stored profile information to fill out forms in the future.
