新しい支払い方法の追加
クレジットカードまたはデビットカードまたはPayPalアカウントを追加するには、 お支払い 方法画面の右上隅に追加した新しい決済方法ボタンをクリックしてください。次のオプションから選択できます: クレジット カードまたはPayPalアカウント 。
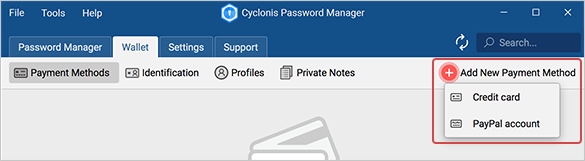
支払い方法を追加したら、2つの異なる方法でボールトに保存されている支払い方法を表示できます。右側のトグルボタンを使用して、2つの表示モードを切り替えることができます。最初の表示モードでは、Cyclonis Password Manager保管庫に保存したすべての支払い方法の概要が表示されます。
上部の[ 名前で並べ替え]ボタンをクリックして、リストされているWebサイトをアルファベット順または逆アルファベット 順のいずれかで並べ替えることができます。
[ 支払い方法]セクションの2番目の表示モードには、左側のパネルのボールトに保存されている支払い方法が表示されます。この表示モードで支払い方法を選択すると、右側のパネルに、ボールトに保存されている詳細が表示されます。マウスを使用するか、リストに添付されているスクロールバーを使用して、リストをスクロールできます。
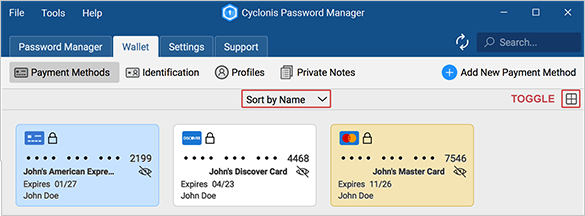
新しい支払い方法の追加
新しい支払い方法を追加するには、 お支払い方法のセクションの右上隅に追加した新しい決済方法ボタンをクリックすることができます。このボタンをクリックすると、 クレジットカードの追加を選択すると、いくつかのフィールドを含むフォームが開きます。
- タイトル -このクレジットカードを識別するために使用するタイトルを入力します。たとえば、クレジットカードに「Business MasterCard」または「Black AMEX」というタイトルを付けることができます。このタイトルは、購入時に複数のカードから選択するときにこの特定のカードを識別するために使用されます。
- カード所有者名 -カードに表示されている名前を入力します。
- カード番号 - カード番号を入力します。
- CVV-カードのセキュリティコード(CVV)を入力します。この番号は、発行者に応じて、カードの表面または裏面に記載されている場合があります。詳細については、CVVの横のツールチップアイコンにカーソルを合わせることができます。
- 有効期限 -クレジットカードの有効期限を入力します。
- 色の選択 (オプション)-必要に応じて、覚えやすいように、このカードに関連付ける色を選択できます。
- 請求先住所 (オプション)-クレジットカードの請求先住所を選択することもできます。これを行うには、まず、ボールトに保存されているプロファイルに請求先住所を追加する必要があります。このドロップダウンメニューに請求先住所が表示されます。
- メモ (オプション)-このクレジットカードに関連付けるメモを追加することもできます。
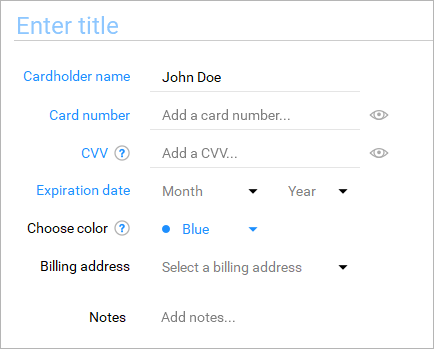
PayPalアカウントの追加を選択すると、いくつかのフィールドを含むフォームが開きます。
- タイトル -このPayPalアカウントを識別するために使用するタイトルを入力します。たとえば、PayPalアカウントに「Personal PayPal」または「My Business」というタイトルを付けることができます。このタイトルは、この特定のPayPalアカウントを識別するために使用されます。
- PayPalログイン -PayPalアカウントのユーザー名を入力します。これは通常、アカウントに関連付けられたメールアドレスになります。
- PayPalパスワード -PayPalアカウントのパスワードを入力します。
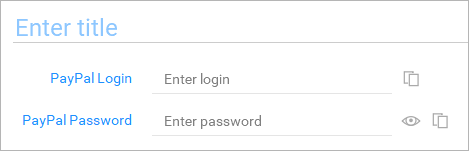
Cyclonis Password Manager Walletに支払い方法を追加すると、このデータ(暗号化され、保管庫に保存されている)を使用して、ウェブサイトの購入フォームに支払い情報を自動入力できます。チェックアウトプロセス中に、クレジットカードフィールドにあるCyclonis Password Managerアイコンをクリックすると、ウォレットに保存した支払いカードから選択して、そのデータをフォームに自動入力できます。 Cyclonis Password Managerを介してPayPalアカウントに直接ログインすることもできます。
支払方法セクションのアイコンについて
ボールトに保存されているクレジットカード支払い方法の詳細セクションを表示すると、次のようないくつかのアイコンが表示されます。
- デフォルトでは、保存されているカード番号とCVVは表示されません。 カード番号またはCVVフィールドの右側にある[ 表示/非表示 ]アイコンをクリックすると、それぞれのフィールドのデータが表示されます。表示するには、マスターパスワードの入力が必要になる場合があります。
- 詳細情報を提供するさまざまなフィールドの横に情報ツールチップアイコンがあります。
ボールトに保存されているPayPal支払い方法の詳細セクションを表示すると、次のようないくつかのアイコンが表示されます。
- [ PayPalログイン]フィールドの右側にある[ ログインのコピー ]アイコンは、ログイン(つまり、ユーザー名またはメールアドレス)をコンピューターのクリップボードにコピーします。
- [ PayPalパスワード]フィールドの右側にある[ パスワードのコピー ]アイコンは、PayPalパスワードをコンピューターのクリップボードにコピーします。 Cyclonis Password Managerマスターパスワードの入力が必要になる場合があります。
- デフォルトでは、保存されているPayPalパスワードは表示されません。 [ PayPalパスワード]フィールドの右側にある[ 表示/非表示 ]アイコンをクリックすると、 PayPalパスワードが表示されます。表示するには、マスターパスワードの入力が必要になる場合があります。
識別セクションのアイコンについて
ボールトに保存されているIDの詳細セクションを表示すると、次のアイコンが表示されます。
- 特定のフィールドは、ビューから意図的にマスクされる場合があります。フィールドの右側にある[表示/非表示]アイコンをクリックすると、各フィールドのデータが表示されます。表示するには、マスターパスワードの入力が必要になる場合があります。
表示/非表示アイコンは、累積ビューと詳細ビューの両方に表示されます。アイコンは、以下の累積ビューに表示されます。
