General Information
General
The General tab (Tools > Settings > General) under the Settings menu contains two sections: Browser Extension and Desktop Application.

Browser Extension
The Cyclonis Password Manager browser extension settings can be modified via the Browser Extension (Tools > Settings > General > Browser Extension) section.
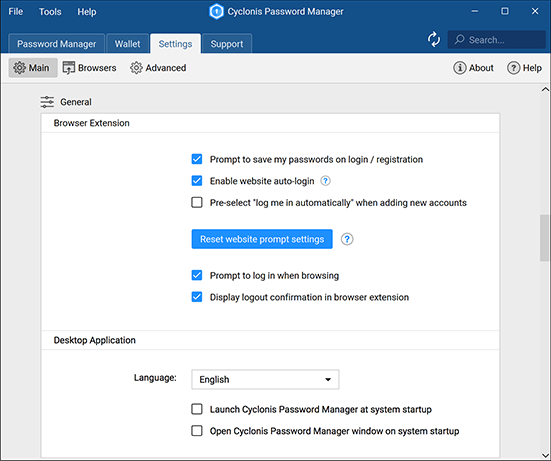
The Browser Extension section contains the following settings:
- Prompt to save my passwords on login/registration
- Enable website auto-login
- Pre-select “log me in automatically” when adding new accounts
- Reset website prompt settings
- Prompt to log in when browsing
- Display logout confirmation
- If Prompt to save my passwords on login/registration is enabled
 , when you visit a website in the browser (if the Cyclonis Password Manager browser extension is installed) you will be prompted to save entered passwords to the Cyclonis Password Manager vault. This behavior will be enabled when you log in to your existing accounts and when you register for new accounts. If it is disabled
, when you visit a website in the browser (if the Cyclonis Password Manager browser extension is installed) you will be prompted to save entered passwords to the Cyclonis Password Manager vault. This behavior will be enabled when you log in to your existing accounts and when you register for new accounts. If it is disabled  , logins and passwords will not be saved and/or updated by the Cyclonis Password Manager browser extension.
, logins and passwords will not be saved and/or updated by the Cyclonis Password Manager browser extension. - If Enable website auto-login is enabled
 , Cyclonis Password Manager will attempt to automatically log you in when you visit a website with stored account data. Keep in mind that the automatic login may not take place, even if this feature is enabled, if the Website URL saved in your vault is NOT the same address as the login form. If this setting is disabled
, Cyclonis Password Manager will attempt to automatically log you in when you visit a website with stored account data. Keep in mind that the automatic login may not take place, even if this feature is enabled, if the Website URL saved in your vault is NOT the same address as the login form. If this setting is disabled  , you will not be logged into your accounts automatically. You can still use Cyclonis Password Manager to log in to a website if this feature is turned off. To do so, you can click the Log in button, accessible by clicking the Cyclonis Password Manager icon in a username or password field.You can also manage auto-login on a per-account basis by double-clicking a website entry in the Websites section of Cyclonis Password Manager and checking or unchecking the log me in automatically checkbox for that website.
, you will not be logged into your accounts automatically. You can still use Cyclonis Password Manager to log in to a website if this feature is turned off. To do so, you can click the Log in button, accessible by clicking the Cyclonis Password Manager icon in a username or password field.You can also manage auto-login on a per-account basis by double-clicking a website entry in the Websites section of Cyclonis Password Manager and checking or unchecking the log me in automatically checkbox for that website. - Pre-select “log me in automatically” when adding new accounts. By default, the log me in automatically checkbox is not selected when you add new website account information to your vault. If you would like the log me in automatically checkbox to be pre-selected, you may enable this setting.
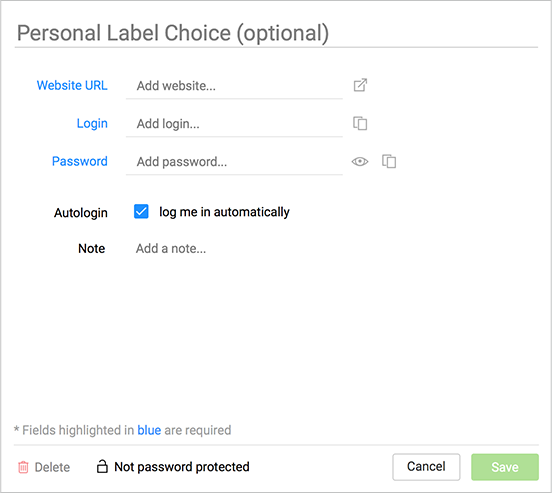
Clicking the Reset website prompt settings  button will reset Cyclonis Password Manager website prompts to their default states. If you have set Cyclonis Password Manager to not prompt you to remember usernames and passwords for specific websites, these settings will be reset and you will prompted the next time that you visit these websites to enter or create login information.
button will reset Cyclonis Password Manager website prompts to their default states. If you have set Cyclonis Password Manager to not prompt you to remember usernames and passwords for specific websites, these settings will be reset and you will prompted the next time that you visit these websites to enter or create login information.
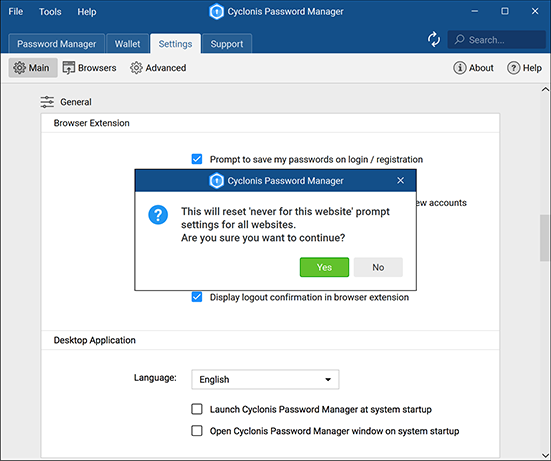
- If Prompt to log in when browsing is active
 and you are not logged into your Cyclonis Password Manager account, you will be prompted to log in to Cyclonis Password Manager when you click the Cyclonis Password Manager logo in a field on websites you visit.
and you are not logged into your Cyclonis Password Manager account, you will be prompted to log in to Cyclonis Password Manager when you click the Cyclonis Password Manager logo in a field on websites you visit.
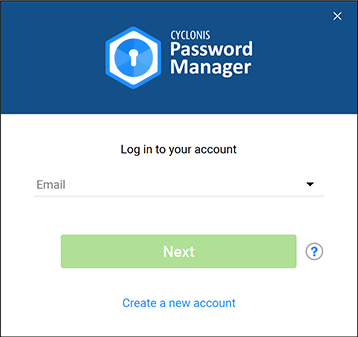
- If the Display logout confirmation box is checked
 , you will be prompted to confirm your log out when you opt to log out of the Cyclonis Password Manager browser extension.
, you will be prompted to confirm your log out when you opt to log out of the Cyclonis Password Manager browser extension.
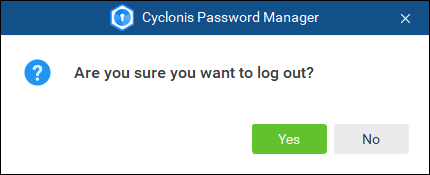
Desktop Application
Under General in the Settings menu (Tools > Settings > General > Desktop Application), you can modify the Cyclonis Password Manager desktop application settings via the Desktop Application section.
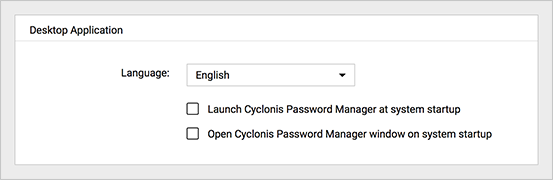
- By clicking the drop-down menu button next to Language, you can choose from the available languages.
- If Launch Cyclonis Password Manager at system startup is enabled
 , the application will be launched automatically on system startup. You can open the main desktop application window by clicking the Cyclonis Password Manager logo located either in the Taskbar (Windows) or Status menu (Mac).
, the application will be launched automatically on system startup. You can open the main desktop application window by clicking the Cyclonis Password Manager logo located either in the Taskbar (Windows) or Status menu (Mac). - If Open Cyclonis Password Manager window on system startup is enabled
 , the application will be configured to launch on system startup. The Cyclonis Password Manager login form or the main desktop application window should appear. To log into your Cyclonis Password Manager account, simply enter your account email and master password.
, the application will be configured to launch on system startup. The Cyclonis Password Manager login form or the main desktop application window should appear. To log into your Cyclonis Password Manager account, simply enter your account email and master password.
View
The View tab in the Settings menu (Tools > Settings > View) gives users control over notifications displayed by Cyclonis Password Manager.
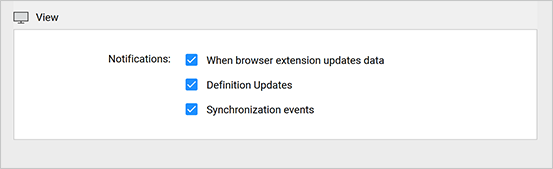
Users can select the boxes for Cyclonis Password Manager to display notifications on these events:
- When browser extension updates data
- Definition update
- Synchronization events
Browsers
You can install the Cyclonis browser extensions for supported installed web browsers via the Browsers tab (Tools > Settings > Browsers).
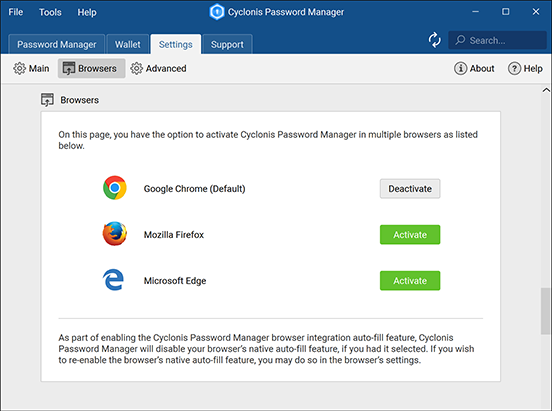
Installed supported browsers are listed in this tab. If you see the Uninstall Extension button 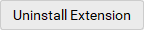 next to a browser icon, it means that the Cyclonis browser extension is already installed for that browser. The extension can be uninstalled by clicking this button and clicking Yes in the confirmation window. The Install Extension button
next to a browser icon, it means that the Cyclonis browser extension is already installed for that browser. The extension can be uninstalled by clicking this button and clicking Yes in the confirmation window. The Install Extension button 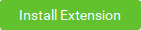 next to a browser icon indicates that the Cyclonis Password Manager browser extension is available to install for that browser. You may install the extension by clicking the button. Please note that you can install multiple browser extensions for the available browsers.
next to a browser icon indicates that the Cyclonis Password Manager browser extension is available to install for that browser. You may install the extension by clicking the button. Please note that you can install multiple browser extensions for the available browsers.
Advanced
The Advanced section under Settings (Tools > Settings > Advanced) consists of three sections: General, Logout, and 2FA.

General
You can change the master password and Clipboard settings from the General section (Tools > Settings > Advanced > General). Before you make any changes, you may need to click the Lock icon 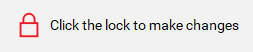 and enter your master password.
and enter your master password.
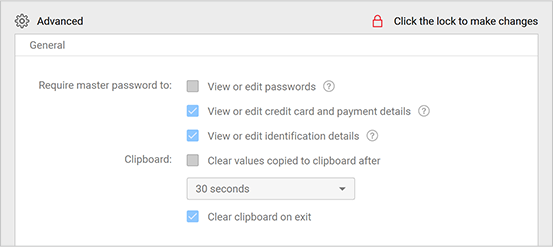
Require master password to options control the following:
- If View or edit passwords is selected
 , Cyclonis Password Manager will require you to enter your master password every time you want to view or edit passwords stored in your vault.
, Cyclonis Password Manager will require you to enter your master password every time you want to view or edit passwords stored in your vault. - If View or edit credit card and payment details is selected, Cyclonis Password Manager will require you to enter your master password every time you want to view or edit credit card and payment details stored in your vault.
- If View or edit identification details is selected
 , Cyclonis Password Manager will require you to enter your master password every time you want to view or edit identification details stored in your vault.
, Cyclonis Password Manager will require you to enter your master password every time you want to view or edit identification details stored in your vault.
Cyclonis Password Manager can copy newly generated passwords to the clipboard for ease of use. Cyclonis Password Manager is designed to automatically clear the clipboard data after a time interval. You can modify the Clipboard settings from the General section as follows:
- You can set the time interval after which the clipboard automatically clears. To do so, click the drop-down menu button next to Clipboard and select from the available options.
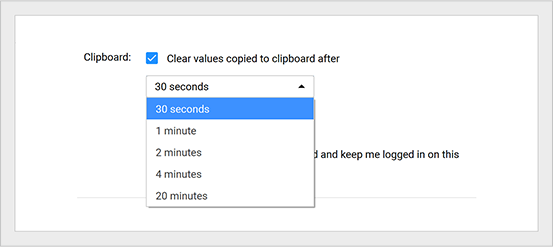
- You can configure Cyclonis Password Manager to clear the clipboard on program exit by checking the box next to Clear clipboard on exit.
- You can configure Cyclonis Password Manager to clear the clipboard when Cyclonis Password Manager is minimized by enabling Clear clipboard on minimize.
You can also check Remember my master password and keep me logged in on this device until I manually log out in the General section. When this option is selected  , Cyclonis Password Manager is designed to remember your password and not require it to be re-entered unless you manually log out.
, Cyclonis Password Manager is designed to remember your password and not require it to be re-entered unless you manually log out.
WARNING! If you opt to have the system remember your master password, ANYONE WHO HAS ACCESS TO THIS SYSTEM WILL BE ABLE TO VIEW AND ACCESS ALL OF YOUR PASSWORDS AND STORED PRIVATE DATA unless you manually logout! To prevent this from happening, never select this option on a public or shared computer!
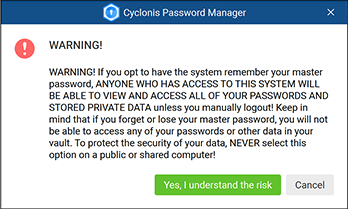
Logout
You can access the Logout section under Advanced (Tools > Settings > Advanced > Logout) to modify the Automatic logout and Manual logout settings.
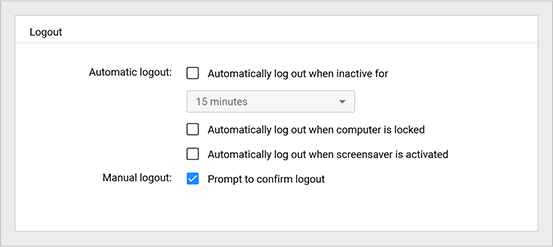
Automatic Log Out
- If the
 Automatically log out when inactive option is enabled, you will be logged out of Cyclonis Password Manager after the selected time has elapsed.
Automatically log out when inactive option is enabled, you will be logged out of Cyclonis Password Manager after the selected time has elapsed. - If the
 Automatically log out when computer is locked option is enabled, you will be logged out of Cyclonis Password Manager when your computer enters a locked state.
Automatically log out when computer is locked option is enabled, you will be logged out of Cyclonis Password Manager when your computer enters a locked state. - If the
 Automatically log out when screensaver is activated option is enabled, you will be logged out of Cyclonis Password Manager when your screensaver activates.
Automatically log out when screensaver is activated option is enabled, you will be logged out of Cyclonis Password Manager when your screensaver activates.
Manual Log Out
- If the Prompt to confirm log out option is enabled
 , you will be prompted to confirm when you attempt to manually log out.
, you will be prompted to confirm when you attempt to manually log out. 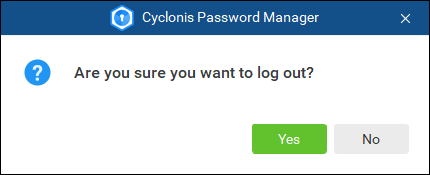
Two-Factor Authentication (2FA)
To help control access to your vault, you can enable Two-Factor Authentication (2FA) from the 2FA section under Advanced in the Settings menu (Tools > Settings > Advanced > 2FA).
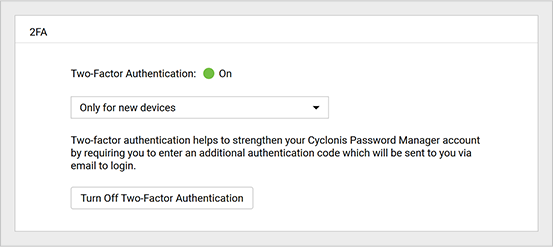
You can enable Two-Factor Authentication by clicking the  button or clicking
button or clicking  (you will see
(you will see  if it is already enabled) at the top. Upon enabling 2FA, you will be asked to enter a verification code – it will be sent to you by email (to the email address registered to your Cyclonis Password Manager account). You can set the application to require this verification code only when authorizing new devices (Only for new devices) or every time you log in (Every login).
if it is already enabled) at the top. Upon enabling 2FA, you will be asked to enter a verification code – it will be sent to you by email (to the email address registered to your Cyclonis Password Manager account). You can set the application to require this verification code only when authorizing new devices (Only for new devices) or every time you log in (Every login).
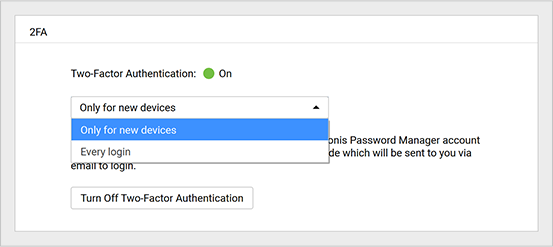
About
 can be accessed from the Settings window or via the Help menu.
can be accessed from the Settings window or via the Help menu.
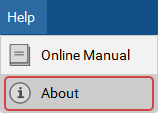
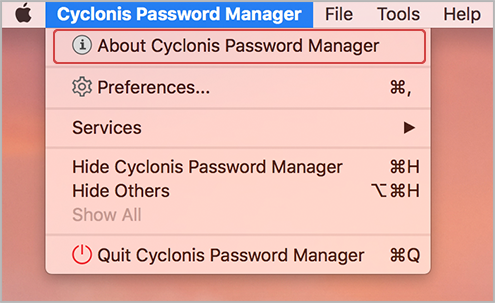
The About screen displays useful information, including version information, and links to the Cyclonis Password Manager EULA, Privacy Policy, Support page, and website.
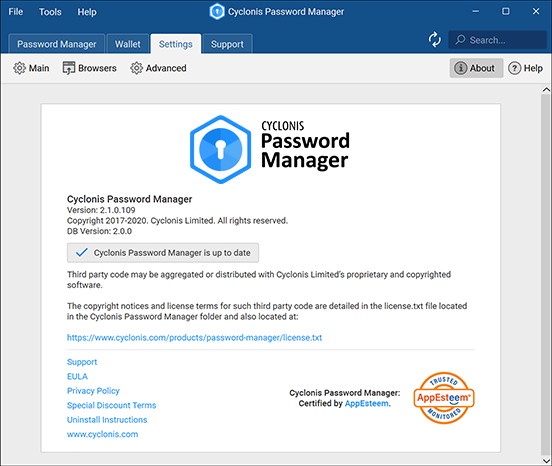
Help
To view this online manual, you can click the Help icon (Tools > Settings > Help)or simply click the Help menu option and select Online Manual.
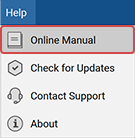
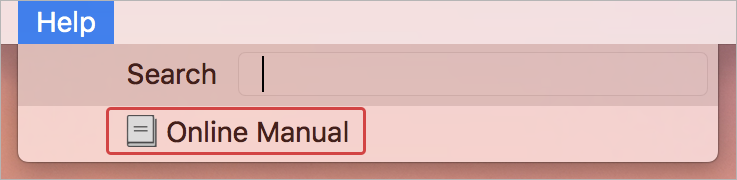
Subcategories:
Changing the Cyclonis Password Manager Master PasswordExiting Cyclonis Password Manager
Logging Out from Cyclonis Password Manager
My Devices
Password Analyzer
