Ajout de nouveaux modes de paiement
Pour ajouter une carte de crédit ou de débit ou d'un compte PayPal, cliquez sur le bouton Ajouter une méthode nouvelle de paiement dans le coin supérieur droit de l'écran Modes de paiement. Vous pouvez choisir parmi les options suivantes: Carte de crédit ou compte PayPal.
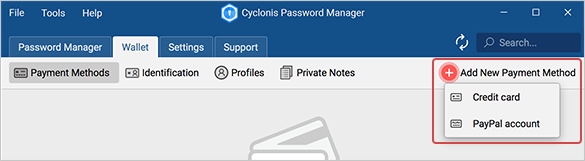
Une fois que vous avez ajouté le (s) mode (s) de paiement, vous pouvez afficher les modes de paiement stockés dans votre coffre-fort de deux manières différentes. Vous pouvez utiliser le bouton bascule sur la droite pour basculer entre les deux modes d'affichage. Le premier mode d'affichage vous donne un aperçu général de tous les modes de paiement que vous avez stockés dans votre coffre-fort Cyclonis Password Manager.
Vous pouvez cliquer sur le bouton Trier par nom en haut pour sélectionner de trier les sites Web répertoriés par ordre alphabétique ou par ordre alphabétique inversé.
Le deuxième mode d' affichage de la section Modes de paiement affiche les modes de paiement stockés dans votre coffre-fort dans le panneau de gauche. Lorsque vous sélectionnez un mode de paiement dans ce mode d'affichage, le panneau de droite affiche ses détails, tels qu'ils sont stockés dans votre coffre-fort. Vous pouvez faire défiler la liste à l'aide de votre souris ou en utilisant la barre de défilement attachée à la liste.
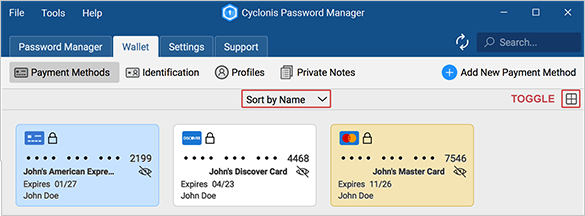
Ajout de nouveaux modes de paiement
Pour ajouter un nouveau mode de paiement, vous pouvez cliquer sur le bouton Ajouter un nouveau mode de paiement dans le coin supérieur droit de la section Modes de paiement. Lorsque vous cliquez sur ce bouton, si vous choisissez d'ajouter une carte de crédit, un formulaire contenant plusieurs champs s'ouvrira:
- Titre - Saisissez un titre que vous souhaitez utiliser pour identifier cette carte de crédit. Par exemple, vous souhaiterez peut-être nommer une carte de crédit «Business MasterCard» ou «Black AMEX». Ce titre sera utilisé pour identifier cette carte spécifique lorsque vous sélectionnez parmi plusieurs cartes lors d'un achat.
- Nom du titulaire de la carte - Saisissez votre nom tel qu'il apparaît sur votre carte.
- Numéro de carte - Entrez votre numéro de carte.
- CVV - Entrez le code de sécurité de votre carte (CVV). Ce numéro peut être situé au recto ou au verso de votre carte, selon l'émetteur. Pour plus d'informations, vous pouvez passer la souris sur l'icône d'info-bulle à côté de CVV.
- Date d'expiration - Entrez la date d'expiration de votre carte de crédit.
- Choisir la couleur (facultatif) - Si vous le souhaitez, vous pouvez sélectionner une couleur à associer à cette carte pour vous en souvenir plus facilement.
- Adresse de facturation (facultative) - Vous pouvez également sélectionner une adresse de facturation pour la carte de crédit. Pour ce faire, vous devez d'abord ajouter l'adresse de facturation à un profil stocké dans votre coffre-fort. L'adresse de facturation devrait alors être visible dans ce menu déroulant.
- Notes (facultatif) - Vous pouvez également ajouter les notes que vous souhaitez associer à cette carte de crédit.
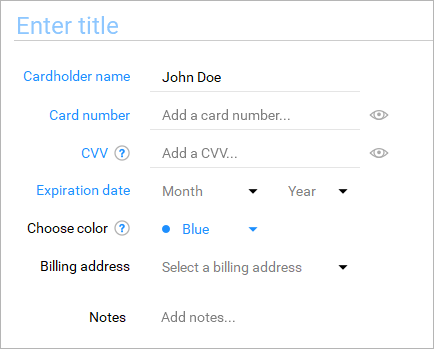
Si vous choisissez d'ajouter un compte PayPal, un formulaire contenant plusieurs champs s'ouvrira:
- Titre - Saisissez un titre que vous souhaitez utiliser pour identifier ce compte PayPal. Par exemple, vous souhaiterez peut-être attribuer à un compte PayPal le nom de «PayPal personnel» ou «Mon entreprise». Ce titre sera utilisé pour identifier ce compte PayPal spécifique.
- Connexion PayPal - Entrez le nom d'utilisateur de votre compte PayPal. Ce sera généralement l'adresse e-mail associée au compte.
- Mot de passe PayPal - Entrez le mot de passe de votre compte PayPal.
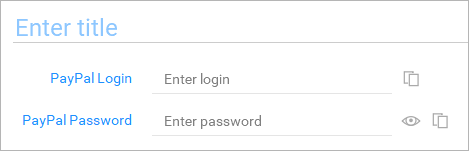
Une fois que vous avez ajouté des méthodes de paiement à votre portefeuille Cyclonis Password Manager, vous pourrez utiliser ces données (cryptées et stockées dans votre coffre-fort) pour remplir automatiquement les informations de paiement sur les formulaires d'achat du site Web. Pendant le processus de paiement, lorsque vous cliquez sur une icône Cyclonis Password Manager qui se trouve dans un champ de carte de crédit, vous pouvez sélectionner parmi les cartes de paiement que vous avez stockées dans votre portefeuille pour remplir automatiquement le formulaire avec ces données. Vous pouvez également vous connecter directement à vos comptes PayPal via Cyclonis Password Manager.
Comprendre les icônes de la section Modes de paiement
Lorsque vous affichez la section des détails d'un mode de paiement par carte de crédit stocké dans votre coffre-fort, plusieurs icônes s'affichent, comme suit:
- Par défaut, votre numéro de carte et votre CVV enregistrés sont masqués. Si vous cliquez sur l' icône Afficher / Masquer, située à droite du numéro de carte ou du champ CVV, les données du champ respectif seront visibles. Pour l'afficher, vous devrez peut-être entrer votre mot de passe principal.
- Des icônes d'info-bulle d'informations se trouvent à côté de divers champs qui fournissent des informations supplémentaires.
Lorsque vous affichez la section des détails d'un mode de paiement PayPal stocké dans votre coffre-fort, plusieurs icônes s'affichent, comme suit:
- L' icône Copier la connexion, située à droite du champ de connexion PayPal, copie votre connexion (c'est-à-dire votre nom d'utilisateur ou votre adresse e-mail) dans le presse-papiers de votre ordinateur.
- L' icône Copier le mot de passe, située à droite du champ Mot de passe PayPal, copie le mot de passe PayPal dans le presse-papiers de votre ordinateur. Vous devrez peut-être entrer votre mot de passe principal Cyclonis Password Manager.
- Par défaut, vos mots de passe PayPal enregistrés sont masqués. Si vous cliquez sur l' icône Afficher / Masquer, située à droite du champ Mot de passe PayPal, votre mot de passe PayPal sera visible. Pour l'afficher, vous devrez peut-être entrer votre mot de passe principal.
Comprendre les icônes de la section Identification
Lorsque vous affichez la section des détails d'une identification stockée dans votre coffre-fort, l'icône suivante s'affiche:
- Certains champs peuvent être volontairement masqués de la vue. Si vous cliquez sur l'icône Afficher / Masquer, située à droite du champ, les données du champ respectif seront visibles. Pour l'afficher, vous devrez peut-être entrer votre mot de passe principal.
L' icône Afficher / Masquer est visible dans les vues cumulative et détaillée. L'icône est représentée dans la vue cumulative ci-dessous:
