Aggiunta di nuovi metodi di pagamento
Per aggiungere una carta di credito o di debito o un conto PayPal, fai clic sul pulsante Aggiungi nuovo metodo di pagamento nell'angolo in alto a destra della schermata Metodi di pagamento. È possibile selezionare una delle seguenti opzioni: carta di credito o conto PayPal.
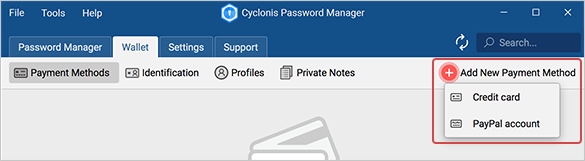
Dopo aver aggiunto i metodi di pagamento, è possibile visualizzare i metodi di pagamento memorizzati nel Vault in due modi diversi. È possibile utilizzare il pulsante di attivazione / disattivazione sulla destra per spostarsi tra le due modalità di visualizzazione. La prima modalità di visualizzazione offre una panoramica generale di tutti i metodi di pagamento archiviati nel vault di Cyclonis Password Manager.
È possibile fare clic sul pulsante Ordina per nome in alto per selezionare per ordinare i siti Web elencati in Ordine alfabetico o Ordine alfabetico inverso.
La seconda modalità di visualizzazione della sezione Metodi di pagamento mostra i metodi di pagamento memorizzati nel Vault nel riquadro di sinistra. Quando selezioni un metodo di pagamento in questa modalità di visualizzazione, il pannello di destra mostrerà i suoi dettagli, come memorizzati nel tuo deposito. Puoi scorrere l'elenco usando il mouse o usando la barra di scorrimento allegata all'elenco.
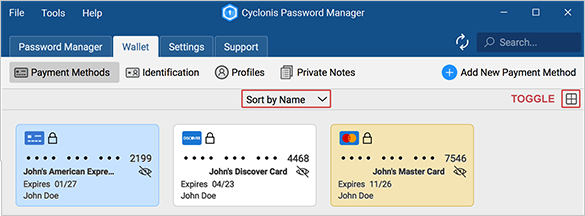
Aggiunta di nuovi metodi di pagamento
Per aggiungere un nuovo metodo di pagamento, puoi fare clic sul pulsante Aggiungi nuovo metodo di pagamento nell'angolo in alto a destra della sezione Metodi di pagamento. Quando si fa clic su questo pulsante, se si seleziona di aggiungere una carta di credito, si aprirà un modulo che contiene diversi campi:
- Titolo: inserisci un titolo che desideri utilizzare per identificare questa carta di credito. Ad esempio, potresti voler intitolare una carta di credito "Business MasterCard" o "Black AMEX". Questo titolo verrà utilizzato per identificare questa specifica carta quando si seleziona da più carte durante un acquisto.
- Nome del titolare della carta: inserisci il tuo nome come visualizzato sulla carta.
- Numero carta: inserire il numero della carta.
- CVV: inserisci il codice di sicurezza della tua carta (CVV). Questo numero può trovarsi sulla parte anteriore o posteriore della carta, a seconda dell'emittente. Per ulteriori informazioni, è possibile passare il mouse sopra l'icona della descrizione comandi accanto a CVV.
- Data di scadenza: inserisci la data di scadenza della tua carta di credito.
- Scegli colore (Opzionale) - Se lo desideri, puoi selezionare un colore da associare a questa carta per renderlo più facile da ricordare.
- Indirizzo di fatturazione (facoltativo): è anche possibile selezionare un indirizzo di fatturazione per la carta di credito. Per fare ciò, devi prima aggiungere l'indirizzo di fatturazione a un profilo archiviato nel tuo deposito. L'indirizzo di fatturazione dovrebbe quindi essere visibile in questo menu a discesa.
- Note (facoltativo): è inoltre possibile aggiungere eventuali note che si desidera associare a questa carta di credito.
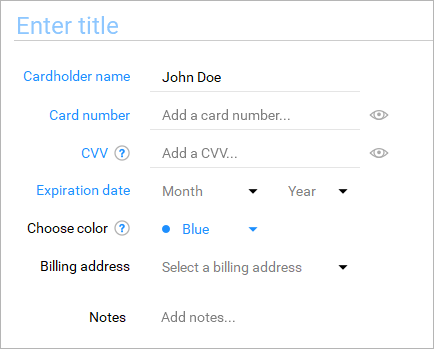
Se si sceglie di aggiungere un conto PayPal, si aprirà un modulo che contiene diversi campi:
- Titolo: inserisci un titolo che desideri utilizzare per identificare questo conto PayPal. Ad esempio, potresti voler nominare un conto PayPal come "PayPal personale" o "La mia attività". Questo titolo verrà utilizzato per identificare questo specifico conto PayPal.
- Accesso PayPal: inserisci il nome utente del tuo conto PayPal. Questo sarà generalmente l'indirizzo e-mail associato all'account.
- Password PayPal: inserisci la password del tuo conto PayPal.
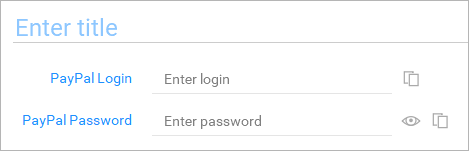
Dopo aver aggiunto i metodi di pagamento al tuo portafoglio Cyclonis Password Manager, sarai in grado di utilizzare questi dati (crittografati e archiviati nel tuo deposito) per compilare automaticamente le informazioni di pagamento sui moduli di acquisto del sito Web. Durante il processo di pagamento, quando fai clic sull'icona di Cyclonis Password Manager che si trova nel campo di una carta di credito, puoi selezionare dalle carte di pagamento che hai memorizzato nel tuo Portafoglio per compilare automaticamente il modulo con quei dati. Puoi anche accedere direttamente ai tuoi account PayPal tramite Cyclonis Password Manager.
Comprensione delle icone nella sezione Metodi di pagamento
Quando si visualizza la sezione dei dettagli di un metodo di pagamento con carta di credito memorizzato nel Vault, vengono visualizzate diverse icone, come indicato di seguito:
- Per impostazione predefinita, il numero di carta memorizzato e il CVV sono mascherati dalla vista. Se fai clic sull'icona Mostra / Nascondi, situata a destra del numero della carta o del campo CVV, i dati nel rispettivo campo saranno visibili. Per visualizzarlo, potrebbe essere necessario inserire la password principale.
- Sono presenti icone di descrizione comandi accanto a vari campi che forniscono ulteriori informazioni.
Quando visualizzi la sezione dei dettagli di un metodo di pagamento PayPal memorizzato nel tuo deposito, vengono visualizzate diverse icone, come segue:
- L'icona Copia accesso, situata a destra del campo Accesso PayPal, copia il tuo accesso (ad esempio, nome utente o indirizzo e-mail) negli appunti del tuo computer.
- L'icona Copia password, situata a destra del campo Password PayPal, copia la password PayPal negli Appunti del tuo computer. Potrebbe essere necessario inserire la password principale di Cyclonis Password Manager.
- Per impostazione predefinita, le password PayPal memorizzate sono mascherate dalla vista. Se fai clic sull'icona Mostra / Nascondi, situata a destra del campo Password PayPal, la tua password PayPal sarà visibile. Per visualizzarlo, potrebbe essere necessario inserire la password principale.
Comprensione delle icone nella sezione Identificazione
Quando si visualizza la sezione dei dettagli di un'identificazione memorizzata nel Vault, viene visualizzata la seguente icona:
- Alcuni campi possono essere appositamente mascherati dalla vista. Se fai clic sull'icona Mostra / Nascondi, situata a destra del campo, i dati nel rispettivo campo saranno visibili. Per visualizzarlo, potrebbe essere necessario inserire la password principale.
L'icona Mostra / Nascondi è visibile sia nella vista cumulativa che in quella dettagliata. L'icona è raffigurata nella vista cumulativa di seguito:
