Neue Zahlungsmethoden hinzufügen
Um eine Kredit- oder Debitkarte oder PayPal - Konto hinzuzufügen, klicken Sie auf Hinzufügen Neue Zahlungsmethode Schaltfläche in der oberen rechten Ecke des Bildschirms Zahlungsmethoden. Sie können aus den folgenden Optionen wählen: Kreditkarte oder PayPal - Konto.
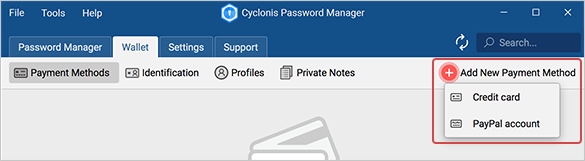
Nachdem Sie Zahlungsmethoden hinzugefügt haben, können Sie die in Ihrem Tresor gespeicherten Zahlungsmethoden auf zwei verschiedene Arten anzeigen. Mit der Umschalttaste rechts können Sie zwischen den beiden Ansichtsmodi wechseln. Der erste Ansichtsmodus bietet Ihnen einen allgemeinen Überblick über alle Zahlungsmethoden, die Sie in Ihrem Cyclonis Password Manager-Tresor gespeichert haben.
Sie können oben auf die Schaltfläche Nach Namen sortieren klicken, um die aufgelisteten Websites entweder in alphabetischer Reihenfolge oder in umgekehrter alphabetischer Reihenfolge zu sortieren.
Der zweite Anzeigemodus der Abschnitt zeigt Zahlungsmethoden die Zahlungsmethoden in Ihrem Tresor in der linken Seitenwand gespeichert. Wenn Sie in diesem Ansichtsmodus eine Zahlungsmethode auswählen, werden im rechten Bereich die Details angezeigt, die in Ihrem Tresor gespeichert sind. Sie können mit der Maus oder über die an die Liste angehängte Bildlaufleiste durch die Liste scrollen.
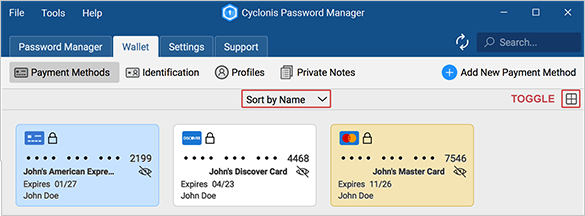
Neue Zahlungsmethoden hinzufügen
Um eine neue Zahlungsmethode hinzufügen, können Sie auf die Neue Zahlungsmethode Hinzufügen Schaltfläche in der oberen rechten Ecke des Zahlungsmethoden Abschnitt klicken. Wenn Sie auf diese Schaltfläche klicken und eine Kreditkarte hinzufügen möchten, wird ein Formular mit mehreren Feldern geöffnet:
- Titel - Geben Sie einen Titel ein, mit dem Sie diese Kreditkarte identifizieren möchten. Beispielsweise möchten Sie möglicherweise eine Kreditkarte mit dem Titel "Business MasterCard" oder "Black AMEX" versehen. Dieser Titel wird verwendet, um diese bestimmte Karte zu identifizieren, wenn Sie beim Kauf aus mehreren Karten auswählen.
- Karteninhabername - Geben Sie Ihren Namen so ein, wie er auf Ihrer Karte angezeigt wird.
- Kartennummer - Geben Sie Ihre Kartennummer.
- CVV - Geben Sie Ihren Kartensicherheitscode (CVV) ein. Diese Nummer kann sich je nach Aussteller auf der Vorder- oder Rückseite Ihrer Karte befinden. Weitere Informationen erhalten Sie, wenn Sie den Mauszeiger über das Tooltip-Symbol neben CVV bewegen.
- Expiration Date - Geben Sie Ihre Ablaufdatum der Kreditkarte.
- Farbe auswählen (optional) - Wenn Sie möchten, können Sie eine Farbe auswählen, die dieser Karte zugeordnet werden soll, damit Sie sich leichter daran erinnern können.
- Rechnungsadresse (Optional) - Sie können auch eine Rechnungsadresse für die Kreditkarte wählen. Dazu müssen Sie zuerst die Rechnungsadresse einem Profil hinzufügen, das in Ihrem Tresor gespeichert ist. Die Rechnungsadresse sollte dann in diesem Dropdown-Menü sichtbar sein.
- Notizen (optional) - Sie können auch Notizen hinzufügen, die Sie dieser Kreditkarte zuordnen möchten.
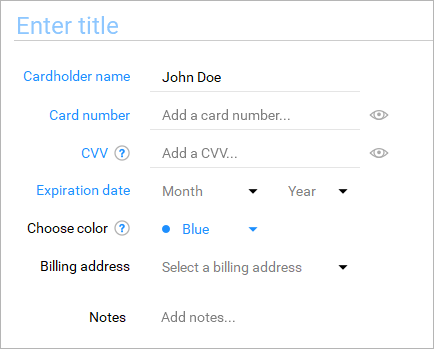
Wenn Sie ein PayPal- Konto hinzufügen, wird ein Formular mit mehreren Feldern geöffnet:
- Titel - Geben Sie einen Titel ein, mit dem Sie dieses PayPal-Konto identifizieren möchten. Beispielsweise möchten Sie ein PayPal-Konto möglicherweise als "Persönliches PayPal" oder "Mein Unternehmen" bezeichnen. Dieser Titel wird verwendet, um dieses bestimmte PayPal-Konto zu identifizieren.
- PayPal-Login - Geben Sie den Benutzernamen Ihres PayPal-Kontos ein. Dies ist im Allgemeinen die E-Mail-Adresse, die dem Konto zugeordnet ist.
- PayPal-Passwort - Geben Sie Ihr PayPal-Konto-Passwort ein.
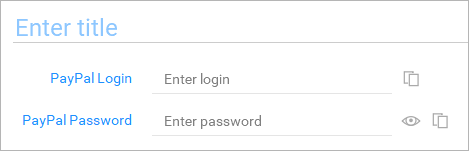
Sobald Sie Ihrer Cyclonis Password Manager-Brieftasche Zahlungsmethoden hinzugefügt haben, können Sie diese Daten (verschlüsselt und in Ihrem Tresor gespeichert) verwenden, um Zahlungsinformationen auf Website-Kaufformularen automatisch auszufüllen. Wenn Sie während des Bestellvorgangs auf ein Cyclonis Password Manager-Symbol in einem Kreditkartenfeld klicken, können Sie aus den in Ihrer Brieftasche gespeicherten Zahlungskarten auswählen, um das Formular automatisch mit diesen Daten auszufüllen. Sie können sich auch direkt über Cyclonis Password Manager bei Ihren PayPal-Konten anmelden.
Grundlegendes zu den Symbolen im Abschnitt Zahlungsmethoden
Wenn Sie den Detailbereich einer in Ihrem Tresor gespeicherten Kreditkartenzahlungsmethode anzeigen, werden verschiedene Symbole angezeigt:
- Standardmäßig sind Ihre gespeicherte Kartennummer und Ihr CVV nicht sichtbar. Wenn Sie auf das Symbol Einblenden / Ausblenden rechts neben der Kartennummer oder dem CVV- Feld klicken, werden die Daten im entsprechenden Feld angezeigt. Um sie anzuzeigen, müssen Sie möglicherweise Ihr Hauptkennwort eingeben.
- Neben verschiedenen Feldern befinden sich Informations-Tooltip- Symbole, die weitere Informationen enthalten.
Wenn Sie den Detailbereich einer in Ihrem Tresor gespeicherten PayPal-Zahlungsmethode anzeigen, werden verschiedene Symbole angezeigt:
- Das Symbol "Anmeldung kopieren" rechts neben dem Feld "PayPal- Anmeldung" kopiert Ihre Anmeldung (dh Benutzername oder E-Mail-Adresse) in die Zwischenablage Ihres Computers.
- Das Symbol Kennwort kopieren rechts neben dem Feld PayPal-Kennwort kopiert das PayPal-Kennwort in die Zwischenablage Ihres Computers. Möglicherweise müssen Sie Ihr Cyclonis Password Manager-Hauptkennwort eingeben.
- Standardmäßig sind Ihre gespeicherten PayPal-Passwörter nicht sichtbar. Wenn Sie die Show / Hide Symbol klicken, das sich auf der rechten Seite des Feldes PayPal Passwort befindet, wird Ihr PayPal - Passwort sichtbar. Um es anzuzeigen, müssen Sie möglicherweise Ihr Hauptkennwort eingeben.
Grundlegendes zu den Symbolen im Abschnitt "Identifizierung"
Wenn Sie den Detailbereich einer in Ihrem Tresor gespeicherten Identifikation anzeigen, wird das folgende Symbol angezeigt:
- Bestimmte Felder können absichtlich ausgeblendet werden. Wenn Sie auf das Symbol Einblenden / Ausblenden rechts neben dem Feld klicken, werden die Daten im jeweiligen Feld angezeigt. Um sie anzuzeigen, müssen Sie möglicherweise Ihr Hauptkennwort eingeben.
Das Symbol Einblenden / Ausblenden ist sowohl in der kumulativen als auch in der Detailansicht sichtbar. Das Symbol ist in der folgenden kumulativen Ansicht dargestellt:
