Как включить или отключить автоматическую блокировку в Windows
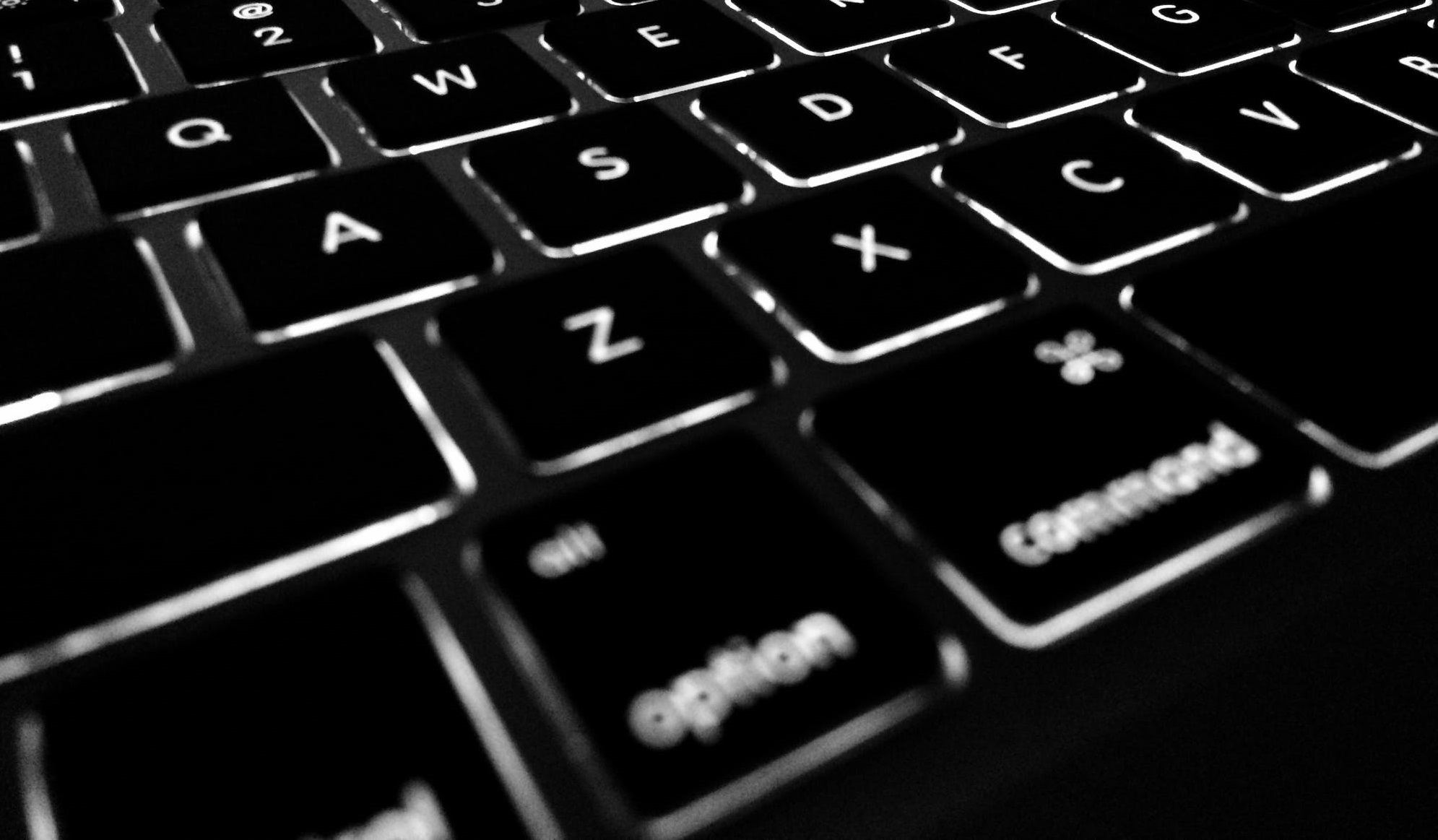
Всегда полезно заблокировать компьютер, когда вы оставляете его без присмотра, будь то семейный компьютер или рабочий компьютер. Чтобы вручную заблокировать компьютер с Windows 10, нужно всего лишь нажать комбинации клавиш Windows + L или Ctrl + Alt + Del . Но мы не всегда забываем это делать. Бывает. Мы только люди. К счастью, вы можете настроить компьютер с Windows 10 на автоматическую блокировку после определенного периода бездействия. Мы рассмотрим самые простые способы сделать это в этой статье.
Table of Contents
Как настроить компьютер с Windows 10 на автоматическую блокировку с помощью заставки
Первый и самый простой метод в этой статье - старый трюк. Вот что вам нужно сделать:
Сначала откройте «Пуск» и введите «изменить заставку» в поле поиска и нажмите «Лучший результат». После этого появятся окна настройки заставки. Установите заставку на что-то из выпадающего списка или просто оставьте настройку «Пустой». Это не имеет большого значения. Важной частью является установка флажка «Возобновить, отображать экран входа в систему» и установить для времени ожидания столько минут, сколько вы пожелаете, затем нажать «ОК».
Теперь после периода бездействия, который вы настроили, появится экранная заставка и предложит вам ввести свой PIN-код или пароль, чтобы разблокировать его.
Блокировка Windows 10 автоматически с SecPol
Если вы используете Pro версию Windows 10, вы можете использовать функцию локальной политики безопасности. Чтобы запустить его, просто нажмите Windows Key + R, чтобы открыть Run, введите «secpol.msc» и нажмите Enter.
Затем откройте «Локальные политики» и найдите параметры безопасности, затем прокрутите вниз и дважды щелкните «Интерактивный вход в систему: предел неактивности компьютера». Введите количество времени, которое вы хотите, чтобы Windows 10 закрывалась после отсутствия активности. Когда откроется окно Свойства лимита, вы можете ввести предел бездействия от 1 до 599940 секунд. Не устанавливайте ограничение слишком маленьким, иначе ваш компьютер будет постоянно блокироваться.
Когда вы закончите, вы должны выйти из сеанса или перезагрузить компьютер, чтобы изменения вступили в силу.
Включить автоматическую блокировку Windows 10 через реестр
Описанный выше вариант хорош, но если вы используете Windows 10 Home вместо Pro, у вас не будет доступа к инструменту локальной политики безопасности. К счастью, вы можете сделать то же самое через реестр. Однако этот метод лучше оставить опытным пользователям. Если вы не уверены в своих компьютерных навыках, вы можете использовать вместо этого трюк с заставкой. Возиться с реестром не для новичков.
-
- Для начала создайте точку восстановления системы и подготовьте полный образ резервной копии на тот случай, если вам понадобится восстановить систему, если что-то пойдет не так.
- Теперь нажмите клавишу Windows + R, введите «regedit» и нажмите «ОК» или нажмите «Enter», чтобы открыть реестр.
- Перейдите к: «HKEY_LOCAL_MACHINE \ SOFTWARE \ Microsoft \ Windows \ CurrentVersion \ Policies \ System»
- Затем сгенерируйте новое 32-битное значение DWORD с именем InactivityTimeoutSecs и присвойте ему значение в диапазоне от 0 до 599940. Как и раньше, это количество секунд бездействия, которое вы хотите передать перед блокировкой компьютера.
- После этого вы можете выйти из сеанса или перезагрузить компьютер, чтобы настройки вступили в силу. Если вы хотите изменить время автоматической блокировки компьютера, просто вернитесь к ключу InactivityTimeoutSecs и измените его.





