Comment activer ou désactiver le verrouillage automatique dans Windows
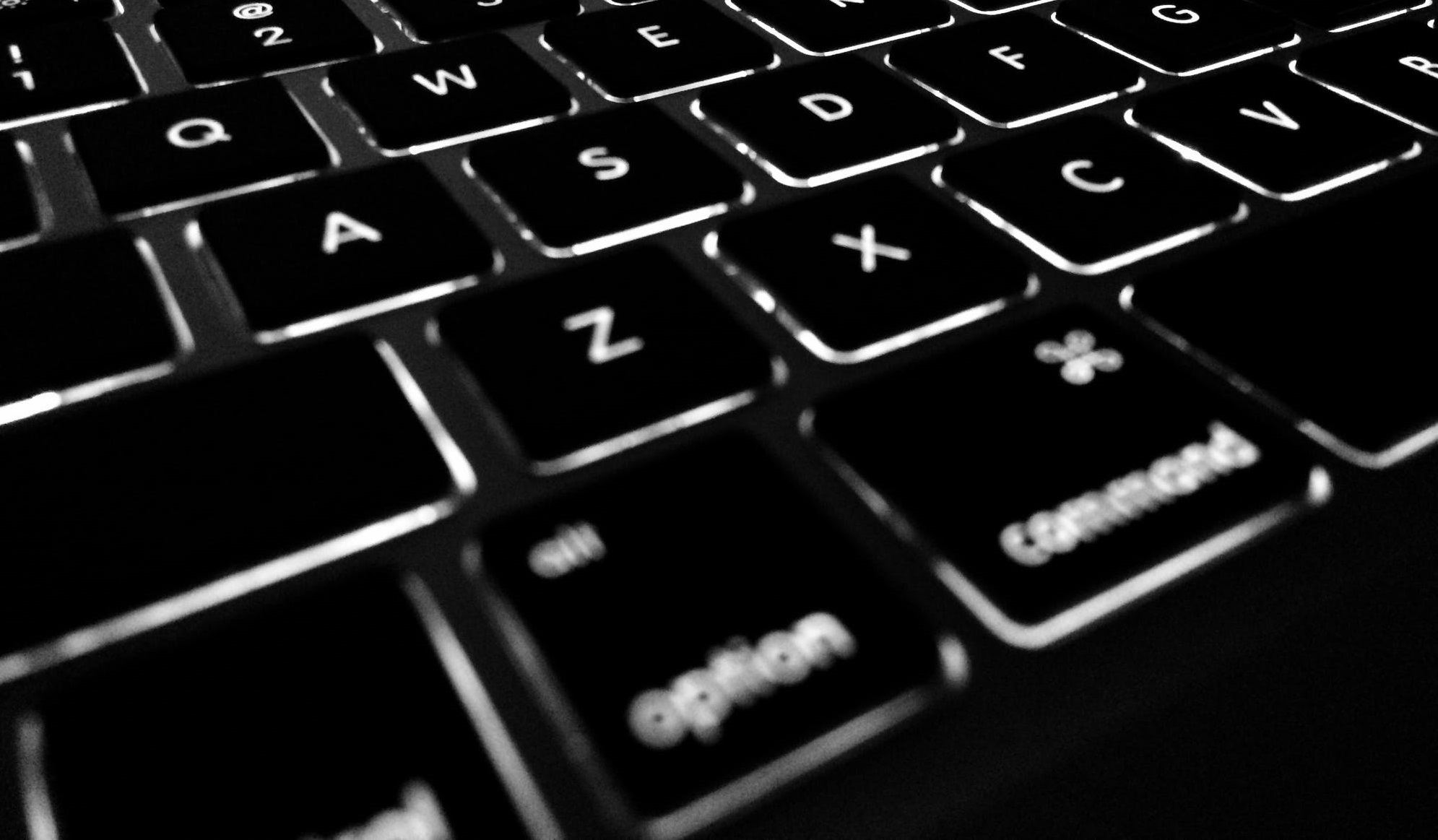
C'est toujours une bonne idée de verrouiller votre PC lorsque vous le laissez sans surveillance, que ce soit un ordinateur familial ou votre ordinateur professionnel. Pour verrouiller manuellement votre PC Windows 10, il vous suffit d'appuyer sur les combinaisons Windows Key + L ou Ctrl + Alt + Del . Mais nous ne nous souvenons pas toujours de le faire. Ça arrive. Nous ne sommes qu'humains. Heureusement, vous pouvez configurer votre ordinateur Windows 10 pour qu'il se verrouille automatiquement après une période d'inactivité. Nous examinerons les moyens les plus simples de le faire dans cet article.
Table of Contents
Comment configurer votre ordinateur Windows 10 pour qu'il se verrouille automatiquement à l'aide de votre économiseur d'écran
La première et la plus simple méthode de cet article est une vieille astuce. Voici ce que vous devez faire:
Tout d'abord, ouvrez Démarrer et saisissez "Changer d'écran de veille" dans la zone de recherche et cliquez sur le résultat "Meilleure correspondance". Ensuite, les fenêtres de configuration de l'économiseur d'écran s'affichent. Réglez votre économiseur d'écran sur quelque chose dans la liste déroulante ou laissez simplement le paramètre "Vide". Ça n'a pas vraiment d'importance. L'important est de cocher la case "Au retour, afficher l'écran de connexion" et de régler le temps "Attendre" sur autant de minutes que vous le souhaitez, puis appuyez sur "OK".
Maintenant, après une période d'inactivité que vous avez configurée, votre économiseur d'écran s'affiche et vous invite à saisir votre code PIN ou votre mot de passe pour le déverrouiller.
Verrouiller Windows 10 automatiquement avec SecPol
Si vous utilisez la version Pro de Windows 10, vous pouvez utiliser la fonctionnalité de stratégie de sécurité locale. Pour le démarrer, appuyez simplement sur Windows Key + R pour ouvrir Exécuter et entrez "secpol.msc" et appuyez sur Entrée.
Ensuite, ouvrez les stratégies locales et recherchez les options de sécurité, puis faites défiler vers le bas et double-cliquez sur "Ouverture de session interactive: limite d'inactivité de la machine". Tapez la durée pendant laquelle vous souhaitez que Windows 10 s'arrête après aucune activité. Lorsque la fenêtre Propriétés de limite s'ouvre, vous pouvez entrer une limite d'inactivité entre une et 599940 secondes. Ne faites pas la limite de temps trop petite ou votre ordinateur se verrouillera tout le temps.
Lorsque vous avez terminé, vous devez vous déconnecter de votre session ou redémarrer votre PC pour que les modifications aient lieu.
Activer le verrouillage automatique de Windows 10 via le registre
L'option ci-dessus est excellente mais si vous utilisez Windows 10 Home au lieu de Pro, vous n'aurez pas accès à l'outil de stratégie de sécurité locale. Heureusement, vous pouvez faire la même chose via le Registre. Cependant, il est préférable de laisser cette méthode aux utilisateurs expérimentés. Si vous n'êtes pas sûr de vos compétences en informatique, vous pouvez simplement utiliser l'astuce Screen Saver à la place. Jouer avec le Registre n'est pas pour les débutants.
-
- Pour commencer, créez un point de restauration système et préparez une image de sauvegarde complète au cas où vous auriez besoin de récupérer votre système en cas de problème.
- Maintenant, appuyez sur la touche Windows + R et entrez "regedit" et cliquez sur OK ou appuyez sur Entrée pour ouvrir le Registre.
- Accédez à: "HKEY_LOCAL_MACHINE \ SOFTWARE \ Microsoft \ Windows \ CurrentVersion \ Policies \ System"
- Ensuite, générez une nouvelle valeur DWORD 32 bits appelée InactivityTimeoutSecs et donnez-lui une valeur comprise entre 0 ou 599940. Comme précédemment, c'est le nombre de secondes d'inactivité que vous souhaitez passer avant de verrouiller l'ordinateur.
- Une fois cela fait, vous pouvez vous déconnecter de votre session ou redémarrer votre PC pour que les paramètres prennent effet. Si vous souhaitez modifier le temps nécessaire au verrouillage automatique de votre ordinateur, revenez simplement dans la clé InactivityTimeoutSecs et modifiez-la.





