如何在Windows中启用或禁用自动锁定
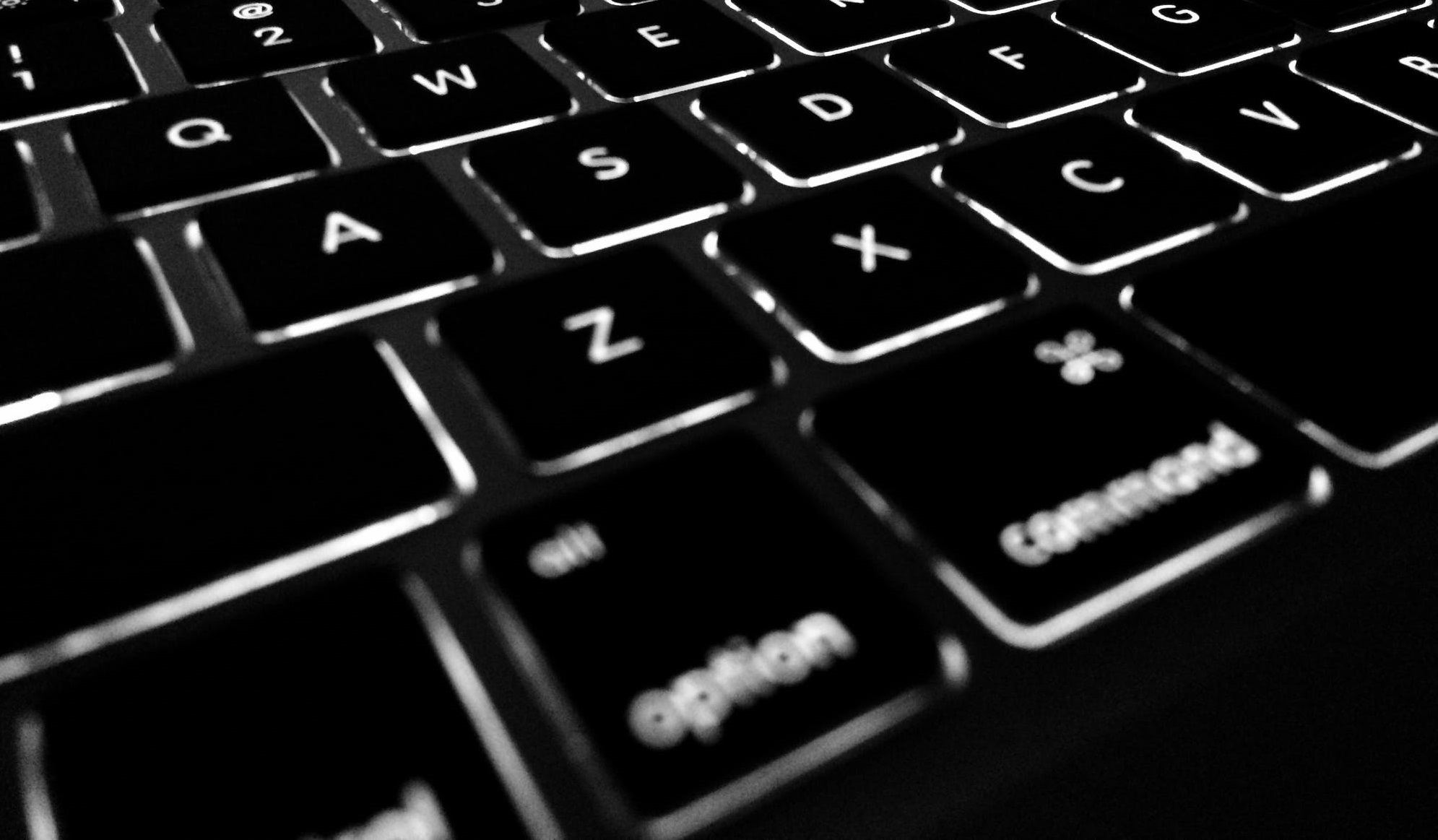
无论您是家用计算机还是办公计算机,在无人看管的情况下锁定计算机都是一个好主意。要手动锁定Windows 10 PC,只需按Windows键+ L或Ctrl + Alt + Del组合键 。但是我们并不总是记得这样做。它发生了。我们只是人类。幸运的是,您可以将Windows 10计算机设置为在一段时间不活动后自动锁定。在本文中,我们将介绍最简单的方法。
Table of Contents
如何将Windows 10计算机设置为使用屏幕保护程序自动锁定
本文中第一个也是最简单的方法是一个古老的技巧。这是您需要做的:
首先,打开“开始”,然后在搜索框中输入“更改屏幕保护程序”,然后单击“最佳匹配”结果。然后将显示屏幕保护程序设置窗口。将您的屏幕保护程序设置为下拉列表中的内容,或仅保留“空白”设置。没关系。重要的部分是确保选中“在恢复时,显示登录屏幕”框中,并将“等待”时间设置为所需的分钟数,然后单击“确定”。
现在,在您设置了一段时间不活动之后,屏幕保护程序将会出现,并提示您输入PIN或密码以对其进行解锁。
使用SecPol自动锁定Windows 10
如果您使用的是Windows 10专业版,则可以使用本地安全策略功能。要启动它,只需按Windows键+ R打开运行,然后输入“ secpol.msc”,然后按Enter。
接下来,打开“本地策略”并找到“安全选项”,然后向下滚动并双击“交互式登录:计算机不活动限制”。键入您希望Windows 10无活动后关闭的时间。当“限制属性”窗口打开时,您可以输入一到599940秒之间的非活动限制。请勿将时间限制太小,否则计算机将一直锁定。
完成后,您必须退出会话或重新启动PC才能进行更改。
通过注册表启用Windows 10自动锁定
上面的选项很棒,但是如果您使用Windows 10 Home而不是Pro,则将无法访问“本地安全策略”工具。幸运的是,您可以通过注册表进行相同的操作。但是,这种方法最好留给有经验的用户使用。如果您不确定自己的计算机技能,则可能只想使用“屏幕保护程序”技巧。不适合新手使用注册表。
-
- 首先,创建一个系统还原点,并准备好完整的备份映像,以防万一出现问题而需要恢复系统。
- 现在,按Windows键+ R,然后输入“ regedit” ,然后单击“确定”或按Enter键以打开注册表。
- 导航到: “ HKEY_LOCAL_MACHINE \ SOFTWARE \ Microsoft \ Windows \ CurrentVersion \ Policies \ System”
- 接下来,生成一个名为InactivityTimeoutSecs的新的32位DWORD值,并为其提供一个介于0或599940之间的值。像以前一样,这是在锁定计算机之前要传递的不活动秒数。
- 完成后,您可以退出会话或重新启动PC以使设置生效。如果要更改计算机自动锁定所需的时间,只需返回InactivityTimeoutSecs键并进行更改即可。





