Cómo habilitar o deshabilitar el bloqueo automático en Windows
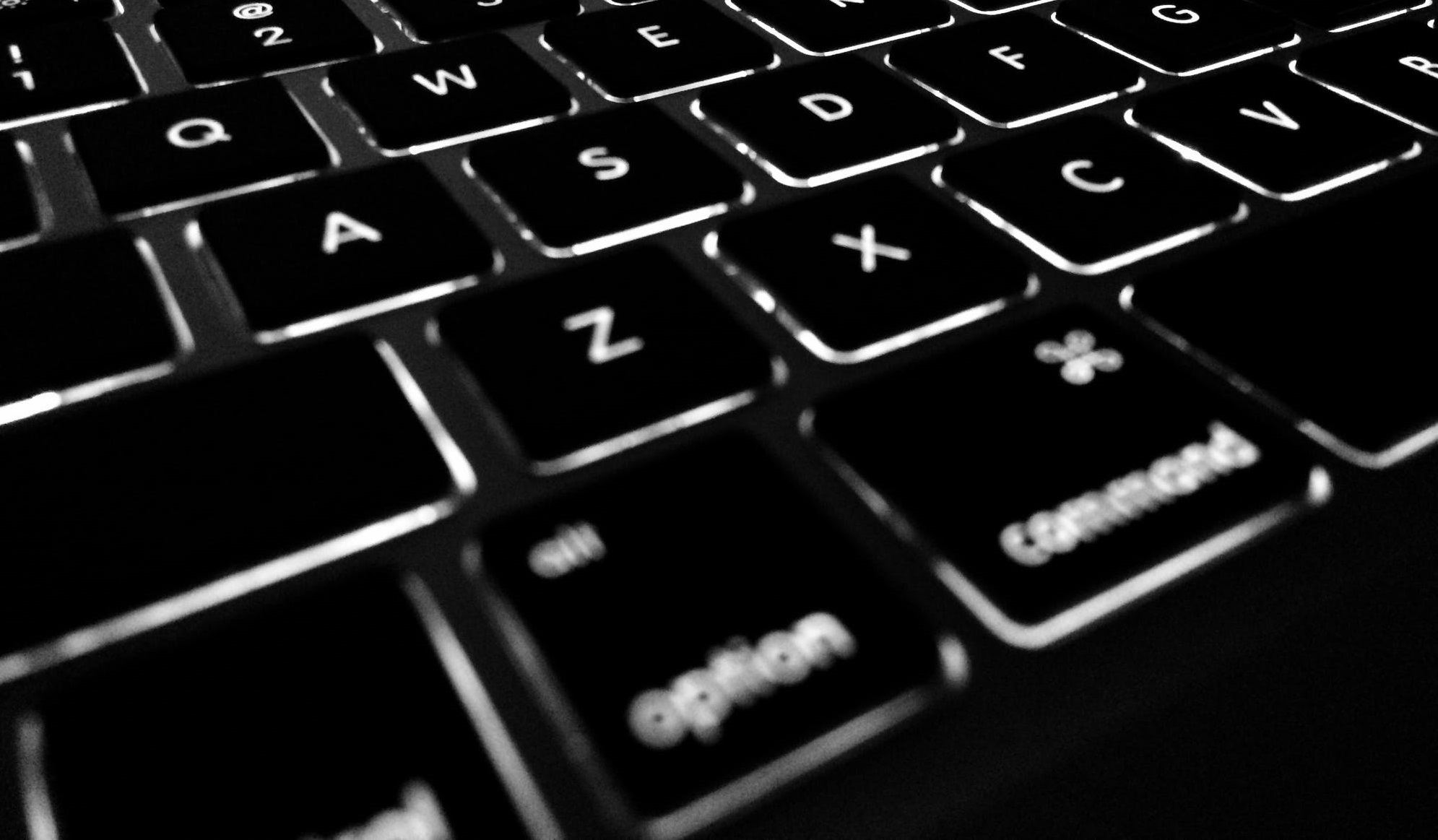
Siempre es una buena idea bloquear su PC cuando la deja desatendida, ya sea una computadora familiar o su computadora de trabajo. Para bloquear manualmente su PC con Windows 10, solo necesita presionar la tecla Windows + L o Ctrl + Alt + Supr . Pero no siempre recordamos hacer eso. Sucede. Solo somos humanos. Afortunadamente, puede configurar su computadora con Windows 10 para que se bloquee automáticamente después de un período de inactividad. Echaremos un vistazo a las formas más fáciles de hacerlo en este artículo.
Table of Contents
Cómo configurar su computadora con Windows 10 para que se bloquee automáticamente usando su protector de pantalla
El primer y más fácil método en este artículo es un viejo truco. Esto es lo que debes hacer:
Primero, abra Inicio e ingrese "cambiar protector de pantalla" en el cuadro de búsqueda y haga clic en el resultado "Mejor coincidencia". Luego se mostrarán las ventanas de Configuración del protector de pantalla. Configure su protector de pantalla en algo de la lista desplegable o simplemente deje la configuración "En blanco". Realmente no importa. La parte importante es asegurarse de marcar el recuadro "Al reanudar, mostrar la pantalla de inicio de sesión" y configurar el tiempo de "Esperar" por los minutos que desee, luego presione "Aceptar".
Ahora, después de un período de inactividad que configuró, aparecerá su protector de pantalla y le pedirá que ingrese su PIN o contraseña para desbloquearlo.
Bloquee Windows 10 automáticamente con SecPol
Si está utilizando la versión Pro de Windows 10, puede utilizar la función de Política de seguridad local. Para iniciarlo, simplemente presione Windows Key + R para abrir Ejecutar e ingrese "secpol.msc" y presione Enter.
A continuación, abra las Políticas locales y busque las Opciones de seguridad, luego desplácese hacia abajo y haga doble clic en "Inicio de sesión interactivo: límite de inactividad de la máquina". Escriba la cantidad de tiempo que desea que Windows 10 se cierre después de que no haya actividad. Cuando se abre la ventana Propiedades de límite, puede ingresar un límite de inactividad entre uno y 599940 segundos. No haga que el límite de tiempo sea demasiado pequeño o su computadora se bloqueará todo el tiempo.
Cuando haya terminado, debe cerrar la sesión o reiniciar su PC para que se realicen los cambios.
Habilite el bloqueo automático de Windows 10 a través del Registro
La opción anterior es excelente, pero si está utilizando Windows 10 Home en lugar de Pro, no tendrá acceso a la herramienta de Política de seguridad local. Afortunadamente, puede hacer lo mismo a través del Registro. Sin embargo, este método es mejor dejarlo a usuarios experimentados. Si no está seguro de sus habilidades informáticas, puede utilizar el truco Protector de pantalla. Jugar con el Registro no es para novatos.
-
- Para comenzar, cree un Punto de restauración del sistema y tenga una imagen de copia de seguridad completa lista en caso de que necesite recuperar su sistema si algo sale mal.
- Ahora, presione la tecla de Windows + R e ingrese "regedit" y haga clic en Aceptar o presione Entrar para abrir el Registro.
- Vaya a: "HKEY_LOCAL_MACHINE \ SOFTWARE \ Microsoft \ Windows \ CurrentVersion \ Policies \ System"
- Luego, genere un nuevo valor DWORD de 32 bits llamado InactivityTimeoutSecs y asígnele un valor entre 0 o 599940. Al igual que antes, ese es el número de segundos de inactividad que desea pasar antes de bloquear la computadora.
- Una vez hecho esto, puede cerrar sesión en su sesión o reiniciar su PC para que la configuración surta efecto. Si desea cambiar el tiempo que tarda su computadora en autobloquearse, simplemente vuelva a la tecla InactivityTimeoutSecs y cámbiela.





