Jak włączyć lub wyłączyć automatyczną blokadę w systemie Windows
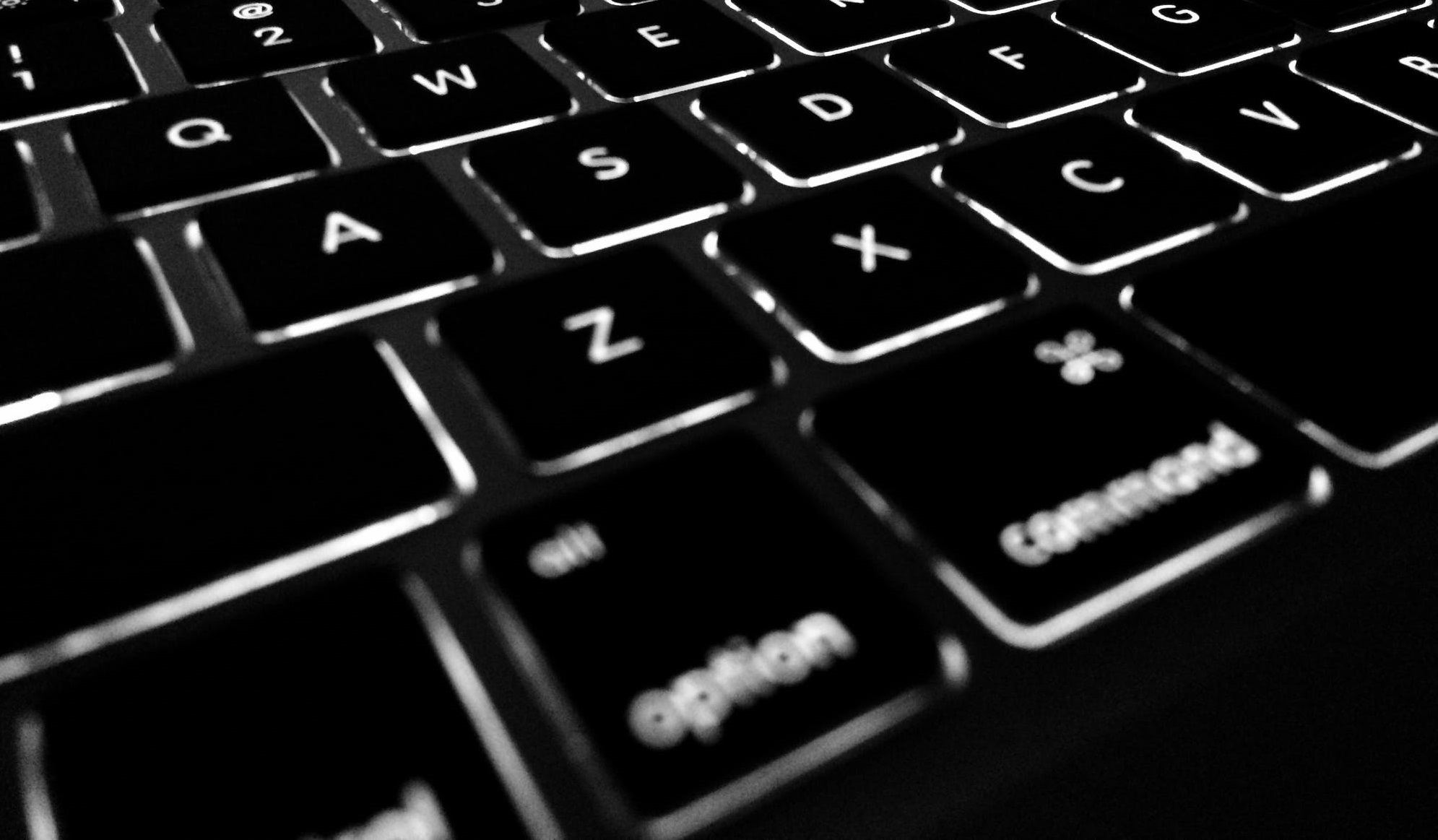
Zawsze dobrze jest zablokować komputer, gdy pozostawisz go bez nadzoru, niezależnie od tego, czy jest to komputer rodzinny, czy komputer służbowy. Aby ręcznie zablokować komputer z systemem Windows 10, wystarczy nacisnąć kombinację klawiszy Windows + L lub Ctrl + Alt + Del . Ale nie zawsze to robimy. Zdarza się. Jesteśmy tylko ludźmi. Na szczęście możesz ustawić komputer z systemem Windows 10, aby automatycznie blokował się po pewnym okresie bezczynności. W tym artykule przyjrzymy się najłatwiejszym sposobom.
Table of Contents
Jak ustawić komputer z systemem Windows 10 na automatyczne blokowanie za pomocą wygaszacza ekranu
Pierwszą i najłatwiejszą metodą w tym artykule jest stara sztuczka. Oto, co musisz zrobić:
Najpierw otwórz Start i wpisz „zmień wygaszacz ekranu” w polu wyszukiwania i kliknij wynik „Najlepsze dopasowanie”. Następnie wyświetlone zostaną okna Ustawienia wygaszacza ekranu. Ustaw wygaszacz ekranu na coś z listy rozwijanej lub po prostu pozostaw ustawienie „Puste”. To naprawdę nie ma znaczenia. Ważne jest, aby zaznaczyć pole „Po wznowieniu wyświetlania ekranu logowania” i ustawić czas oczekiwania na dowolną liczbę minut, a następnie nacisnąć „OK”.
Teraz po skonfigurowanym okresie bezczynności pojawi się wygaszacz ekranu z monitem o wprowadzenie kodu PIN lub hasła w celu jego odblokowania.
Zablokuj system Windows 10 automatycznie za pomocą SecPol
Jeśli używasz wersji Pro systemu Windows 10, możesz skorzystać z funkcji lokalnych zasad bezpieczeństwa. Aby go uruchomić, po prostu naciśnij klawisz Windows + R, aby otworzyć Uruchom, wpisz „secpol.msc” i naciśnij Enter.
Następnie otwórz Zasady lokalne i znajdź Opcje bezpieczeństwa, a następnie przewiń w dół i kliknij dwukrotnie „Logowanie interakcyjne: Limit nieaktywności komputera”. Wpisz czas, przez który system Windows 10 ma zostać zamknięty po braku aktywności. Gdy otworzy się okno Właściwości limitu, możesz wprowadzić limit nieaktywności od 1 do 599940 sekund. Nie zmniejszaj limitu czasu, bo komputer będzie się cały czas blokował.
Po zakończeniu musisz wylogować się z sesji lub ponownie uruchomić komputer, aby zmiany zostały wprowadzone.
Włącz automatyczne blokowanie systemu Windows 10 za pomocą rejestru
Powyższa opcja jest świetna, ale jeśli używasz systemu Windows 10 Home zamiast Pro, nie będziesz mieć dostępu do narzędzia Lokalne zasady bezpieczeństwa. Na szczęście możesz zrobić to samo za pośrednictwem rejestru. Jednak tę metodę najlepiej pozostawić doświadczonym użytkownikom. Jeśli nie jesteś pewien swoich umiejętności obsługi komputera, możesz zamiast tego skorzystać z wygaszacza ekranu. Bałagan w Rejestrze nie jest dla początkujących.
-
- Aby rozpocząć, utwórz punkt przywracania systemu i przygotuj pełny obraz kopii zapasowej na wypadek, gdybyś musiał odzyskać system, jeśli coś pójdzie nie tak.
- Teraz naciśnij klawisz Windows + R i wpisz „regedit” i kliknij OK lub naciśnij Enter, aby otworzyć rejestr.
- Przejdź do: „HKEY_LOCAL_MACHINE \ SOFTWARE \ Microsoft \ Windows \ CurrentVersion \ Policies \ System”
- Następnie wygeneruj nową 32-bitową wartość DWORD o nazwie InactivityTimeoutSecs i nadaj jej wartość z zakresu od 0 do 599940. Tak jak poprzednio, jest to liczba sekund braku aktywności, którą chcesz upłynąć przed zablokowaniem komputera.
- Po zakończeniu możesz wylogować się z sesji lub ponownie uruchomić komputer, aby ustawienia odniosły skutek. Jeśli chcesz zmienić czas automatycznego blokowania się komputera, po prostu wróć do klucza InactivityTimeoutSecs i zmień go.





