Come abilitare o disabilitare il blocco automatico in Windows
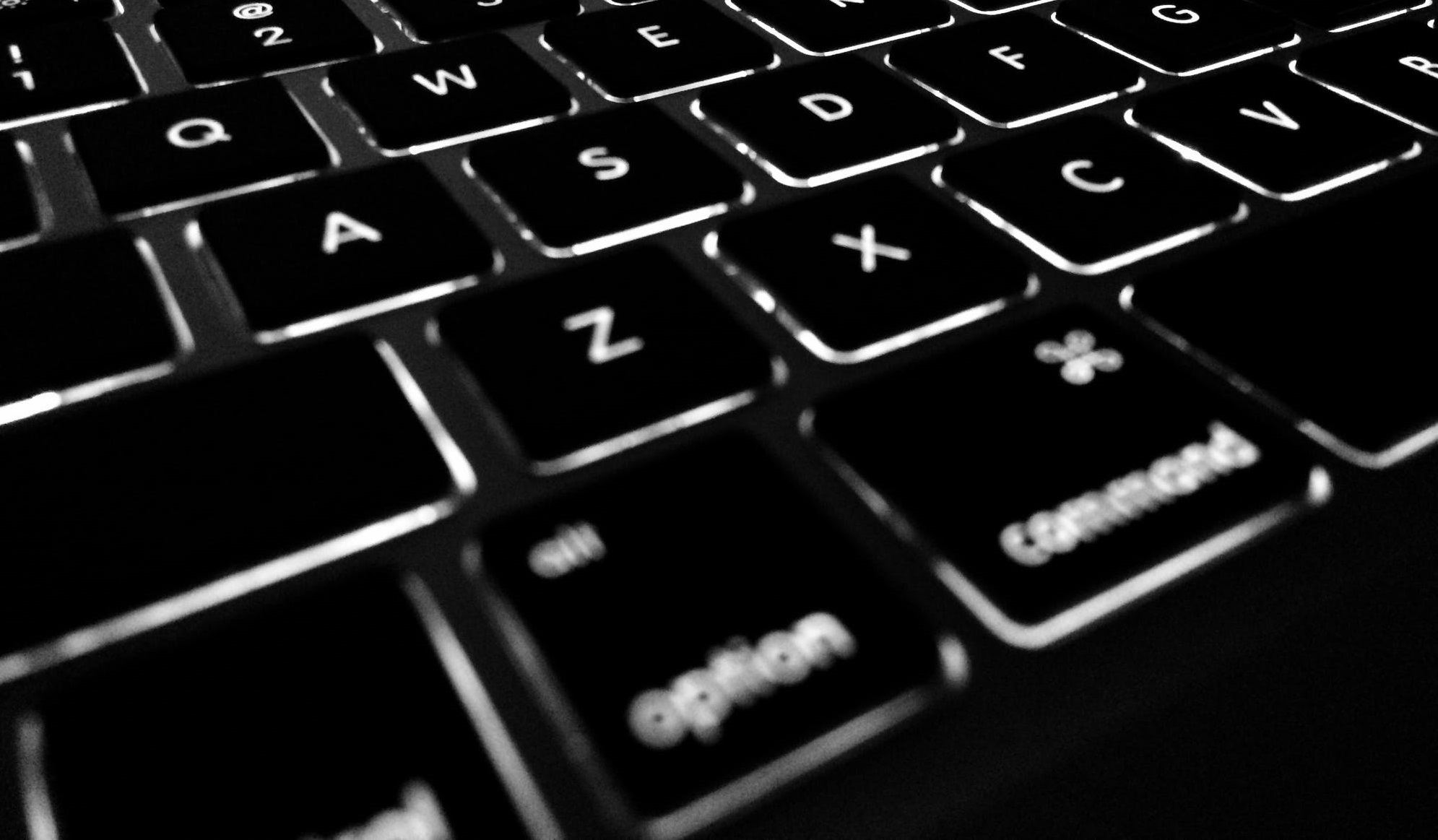
È sempre una buona idea bloccare il tuo PC quando lo lasci incustodito, che si tratti di un computer di famiglia o del tuo computer di lavoro. Per bloccare manualmente il tuo PC Windows 10 devi solo premere il tasto Windows + L o Ctrl + Alt + Canc . Ma non ci ricordiamo sempre di farlo. Succede. Siamo solo umani. Fortunatamente, puoi impostare il blocco del tuo computer Windows 10 automaticamente dopo un periodo di inattività. Daremo uno sguardo ai modi più semplici per farlo in questo articolo.
Table of Contents
Come impostare il computer Windows 10 in modo che si blocchi automaticamente utilizzando lo screen saver
Il primo e più semplice metodo in questo articolo è un vecchio trucco. Ecco cosa devi fare:
Innanzitutto, apri Start e inserisci "cambia screen saver" nella casella di ricerca e fai clic sul risultato "Migliore corrispondenza". Quindi verranno visualizzate le finestre di impostazione del salvaschermo. Imposta lo screen saver su qualcosa dall'elenco a discesa o lascia semplicemente l'impostazione "Vuoto". Non importa davvero. La parte importante è assicurarsi di mettere un segno di spunta nella casella "Alla ripresa, visualizzare la schermata di accesso" e impostare il tempo di "Attesa" sul numero di minuti desiderato, quindi premere "OK".
Ora dopo un periodo di inattività impostato, verrà visualizzato lo screen saver che ti chiederà di inserire il PIN o la password per sbloccarlo.
Blocca Windows 10 automaticamente con SecPol
Se stai utilizzando la versione Pro di Windows 10, puoi utilizzare la funzione Criteri di sicurezza locali. Per avviarlo, premi semplicemente il tasto Windows + R per aprire Esegui e inserisci "secpol.msc" e premi Invio.
Successivamente, apri Criteri locali e trova le Opzioni di sicurezza, quindi scorri verso il basso e fai doppio clic su "Accesso interattivo: limite di inattività della macchina". Digitare il periodo di tempo in cui si desidera arrestare Windows 10 dopo nessuna attività. Quando viene visualizzata la finestra Proprietà limite, è possibile immettere un limite di inattività compreso tra 1 e 599940 secondi. Non ridurre i limiti di tempo, altrimenti il computer si bloccherà sempre.
Al termine, è necessario uscire dalla sessione o riavviare il PC affinché le modifiche abbiano luogo.
Abilita il blocco automatico di Windows 10 tramite il registro
L'opzione sopra è ottima ma se stai usando Windows 10 Home invece di Pro, non avrai accesso allo strumento Criteri di sicurezza locali. Fortunatamente, puoi fare la stessa cosa attraverso il registro. Tuttavia, questo metodo è meglio lasciare agli utenti esperti. Se non sei sicuro delle tue capacità informatiche, potresti semplicemente voler usare il trucco Screen Saver. Fare casini con il registro non è per i neofiti.
-
- Per iniziare, crea un punto di ripristino del sistema e tieni pronta un'immagine di backup completa nel caso in cui sia necessario ripristinare il sistema se qualcosa va storto.
- Ora, premi il tasto Windows + R e inserisci "regedit" e fai clic su OK o premi Invio per aprire il registro.
- Passare a: "HKEY_LOCAL_MACHINE \ SOFTWARE \ Microsoft \ Windows \ CurrentVersion \ Policies \ System"
- Quindi, genera un nuovo valore DWORD a 32 bit chiamato InactivityTimeoutSecs e assegnagli un valore compreso tra 0 o 599940. Come in precedenza, questo è il numero di secondi di inattività che desideri passare prima di bloccare il computer.
- Al termine, è possibile uscire dalla sessione o riavviare il PC per rendere effettive le impostazioni. Se si desidera modificare il tempo necessario al blocco automatico del computer, tornare alla chiave InactivityTimeoutSecs e modificarlo.





