Hoe Auto-Lock in Windows in of uit te schakelen
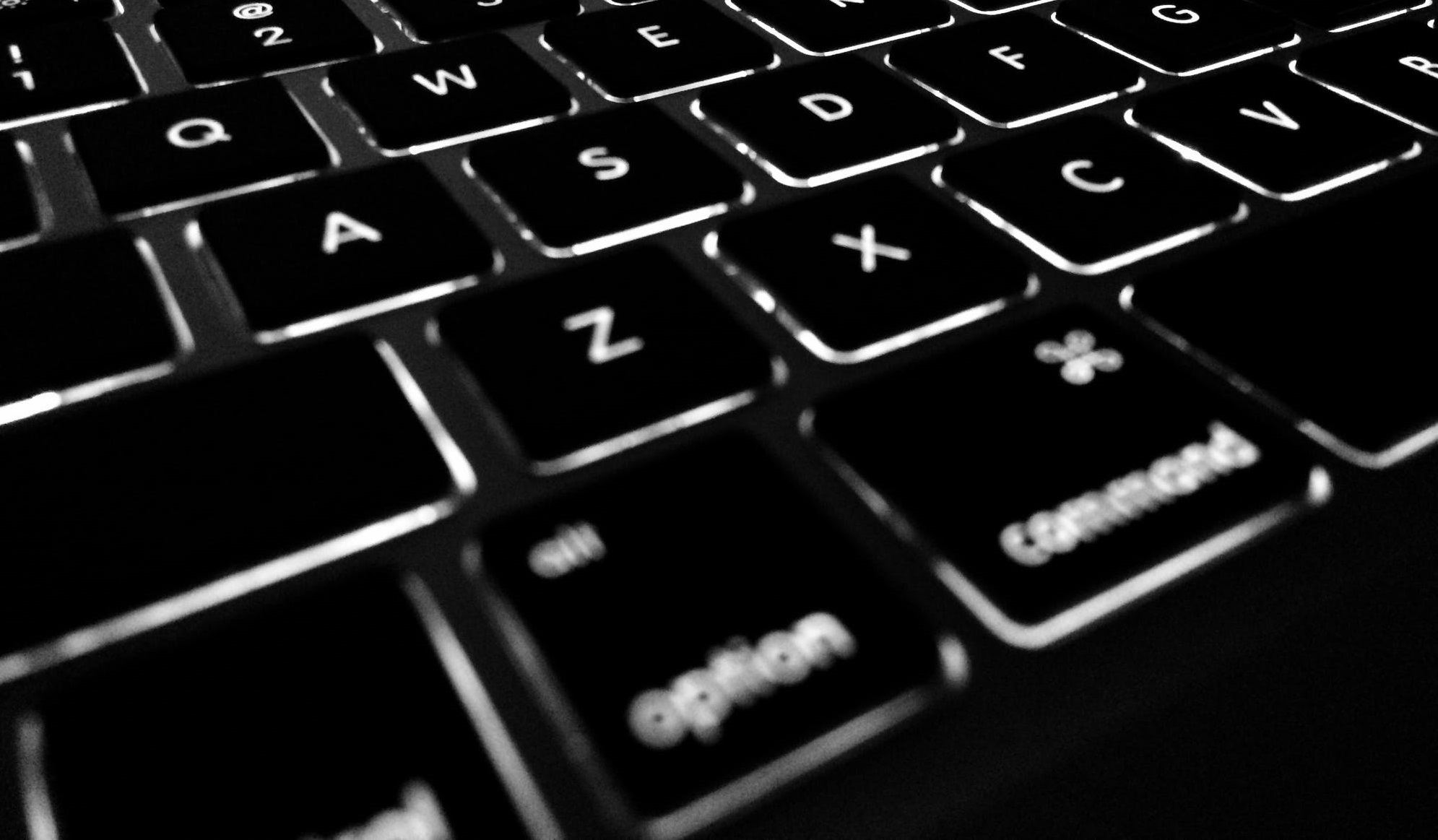
Het is altijd een goed idee om uw pc te vergrendelen wanneer u deze onbeheerd achterlaat, of het nu een gezinscomputer is of uw werkcomputer. Om uw Windows 10-pc handmatig te vergrendelen, hoeft u alleen op de combinaties Windows-toets + L of Ctrl + Alt + Del te drukken. Maar we herinneren ons niet altijd dat we dat moeten doen. Het gebeurt. We zijn maar een mens. Gelukkig kunt u uw Windows 10-computer zo instellen dat deze automatisch wordt vergrendeld na een periode van inactiviteit. We zullen in dit artikel de gemakkelijkste manieren bekijken om dit te doen.
Table of Contents
Hoe u uw Windows 10-computer zo instelt dat deze automatisch wordt vergrendeld met uw schermbeveiliging
De eerste en gemakkelijkste methode in dit artikel is een oude truc. Dit moet je doen:
Open eerst Start en typ "screensaver wijzigen" in het zoekvak en klik op het resultaat "Beste overeenkomst". Vervolgens worden de schermen voor het instellen van de schermbeveiliging weergegeven. Stel uw schermbeveiliging in op iets in de vervolgkeuzelijst of laat gewoon de instelling "Leeg". Het maakt eigenlijk niet uit. Het belangrijkste is om ervoor te zorgen dat u een vinkje plaatst in het vak "Bij hervatten, aanmeldingsscherm weergeven" en de "Wachttijd" instelt op het aantal minuten dat u wenst, en klik vervolgens op "OK".
Na een periode van inactiviteit die u hebt ingesteld, verschijnt uw schermbeveiliging en wordt u gevraagd uw pincode of wachtwoord in te voeren om deze te ontgrendelen.
Vergrendel Windows 10 automatisch met SecPol
Als u de Pro-versie van Windows 10 gebruikt, kunt u de functie Lokaal beveiligingsbeleid gebruiken. Om het te starten, druk gewoon op Windows Key + R om Run te openen en voer "secpol.msc" in en druk op Enter.
Open vervolgens Lokaal beleid en zoek de beveiligingsopties, scroll naar beneden en dubbelklik op "Interactieve aanmelding: limiet machine-inactiviteit". Typ de tijd dat u wilt dat Windows 10 wordt afgesloten zonder activiteit. Wanneer het venster Limit Properties wordt geopend, kunt u een inactiviteitslimiet invoeren tussen één en 599940 seconden. Maak de tijdslimiet niet te klein, anders wordt uw computer altijd vergrendeld.
Als u klaar bent, moet u zich afmelden bij uw sessie of uw pc opnieuw opstarten om de wijzigingen door te voeren.
Schakel Windows 10 automatisch vergrendelen in via het register
De bovenstaande optie is geweldig, maar als u Windows 10 Home gebruikt in plaats van Pro, heeft u geen toegang tot de tool Lokaal beveiligingsbeleid. Gelukkig kun je hetzelfde doen via het register. Deze methode kan echter het beste worden overgelaten aan ervaren gebruikers. Als u niet zeker bent van uw computervaardigheden, wilt u misschien gewoon de Screen Saver-truc gebruiken. Knoeien met het register is niet voor nieuwkomers.
-
- Maak om te beginnen een systeemherstelpunt en houd een volledige back-upimage bij de hand voor het geval u uw systeem moet herstellen als er iets misgaat.
- Druk nu op Windows-toets + R en voer "regedit" in en klik op OK of druk op Enter om het register te openen.
- Navigeer naar: "HKEY_LOCAL_MACHINE \ SOFTWARE \ Microsoft \ Windows \ CurrentVersion \ Policies \ System"
- Genereer vervolgens een nieuwe 32-bits DWORD-waarde genaamd InactivityTimeoutSecs en geef deze een waarde tussen 0 of 599940. Net als voorheen is dat het aantal seconden inactiviteit dat u wilt doorgeven voordat u de computer vergrendelt.
- Zodra dat is gebeurd, kunt u zich afmelden bij uw sessie of uw pc opnieuw opstarten om de instellingen van kracht te laten worden. Als u de tijd wilt wijzigen die uw computer nodig heeft om automatisch te vergrendelen, gaat u gewoon terug naar de InactivityTimeoutSecs-sleutel en wijzigt u deze.





