如何在Windows中啟用或禁用自動鎖定
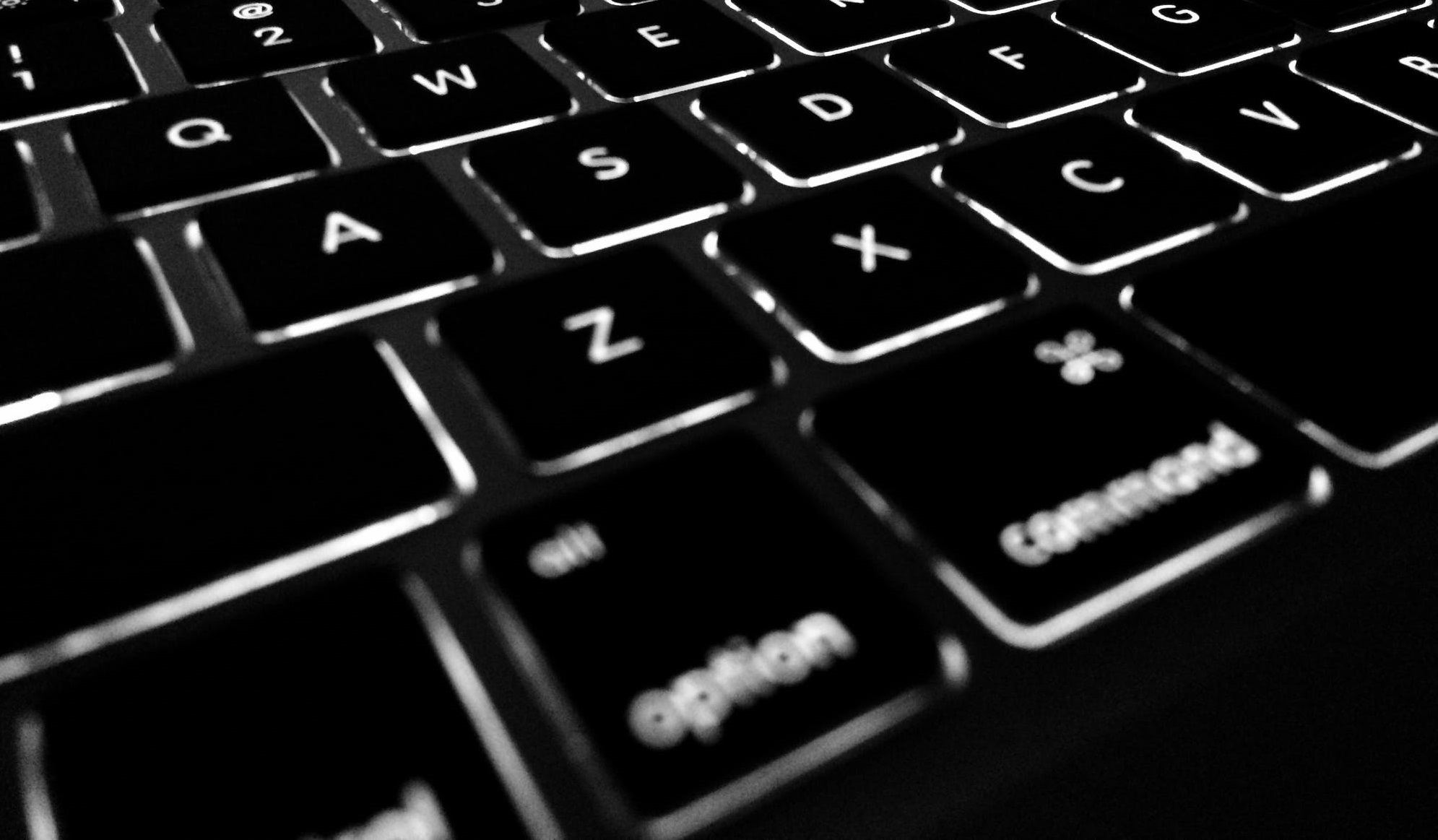
無論您是家用計算機還是辦公計算機,在無人看管的情況下鎖定計算機都是一個好主意。要手動鎖定Windows 10 PC,只需按Windows鍵+ L或Ctrl + Alt + Del組合鍵 。但是我們並不總是記得這樣做。它發生了。我們只是人類。幸運的是,您可以將Windows 10計算機設置為在一段時間不活動後自動鎖定。在本文中,我們將介紹最簡單的方法。
Table of Contents
如何將Windows 10計算機設置為使用屏幕保護程序自動鎖定
本文中第一個也是最簡單的方法是一個古老的技巧。這是您需要做的:
首先,打開“開始”,然後在搜索框中輸入“更改屏幕保護程序”,然後單擊“最佳匹配”結果。然後將顯示屏幕保護程序設置窗口。將您的屏幕保護程序設置為下拉列表中的內容,或僅保留“空白”設置。沒關係。重要的部分是確保選中“在恢復時,顯示登錄屏幕”框中,並將“等待”時間設置為所需的分鐘數,然後單擊“確定”。
現在,在您設置了一段時間不活動之後,屏幕保護程序將會出現,並提示您輸入PIN或密碼以對其進行解鎖。
使用SecPol自動鎖定Windows 10
如果您使用的是Windows 10專業版,則可以使用本地安全策略功能。要啟動它,只需按Windows鍵+ R打開運行,然後輸入“ secpol.msc”,然後按Enter。
接下來,打開“本地策略”並找到“安全選項”,然後向下滾動並雙擊“交互式登錄:計算機不活動限制”。鍵入您希望Windows 10無活動後關閉的時間。當“限制屬性”窗口打開時,您可以輸入一到599940秒之間的非活動限制。請勿將時間限制太小,否則計算機將一直鎖定。
完成後,您必須退出會話或重新啟動PC才能進行更改。
通過註冊表啟用Windows 10自動鎖定
上面的選項很棒,但是如果您使用Windows 10 Home而不是Pro,則將無法訪問“本地安全策略”工具。幸運的是,您可以通過註冊表進行相同的操作。但是,這種方法最好留給有經驗的用戶使用。如果您不確定自己的計算機技能,則可能只想使用“屏幕保護程序”技巧。不適合新手使用註冊表。
-
- 首先,創建一個系統還原點,並準備好完整的備份映像,以防萬一出現問題而需要恢復系統。
- 現在,按Windows鍵+ R,然後輸入“ regedit” ,然後單擊“確定”或按Enter鍵以打開註冊表。
- 導航到: “ HKEY_LOCAL_MACHINE \ SOFTWARE \ Microsoft \ Windows \ CurrentVersion \ Policies \ System”
- 接下來,生成一個名為InactivityTimeoutSecs的新的32位DWORD值,並為其提供一個介於0或599940之間的值。像以前一樣,這是在鎖定計算機之前要傳遞的不活動秒數。
- 完成後,您可以退出會話或重新啟動PC以使設置生效。如果要更改計算機自動鎖定所需的時間,只需返回InactivityTimeoutSecs鍵並進行更改即可。





