Slik aktiverer eller deaktiverer du automatisk låsing i Windows
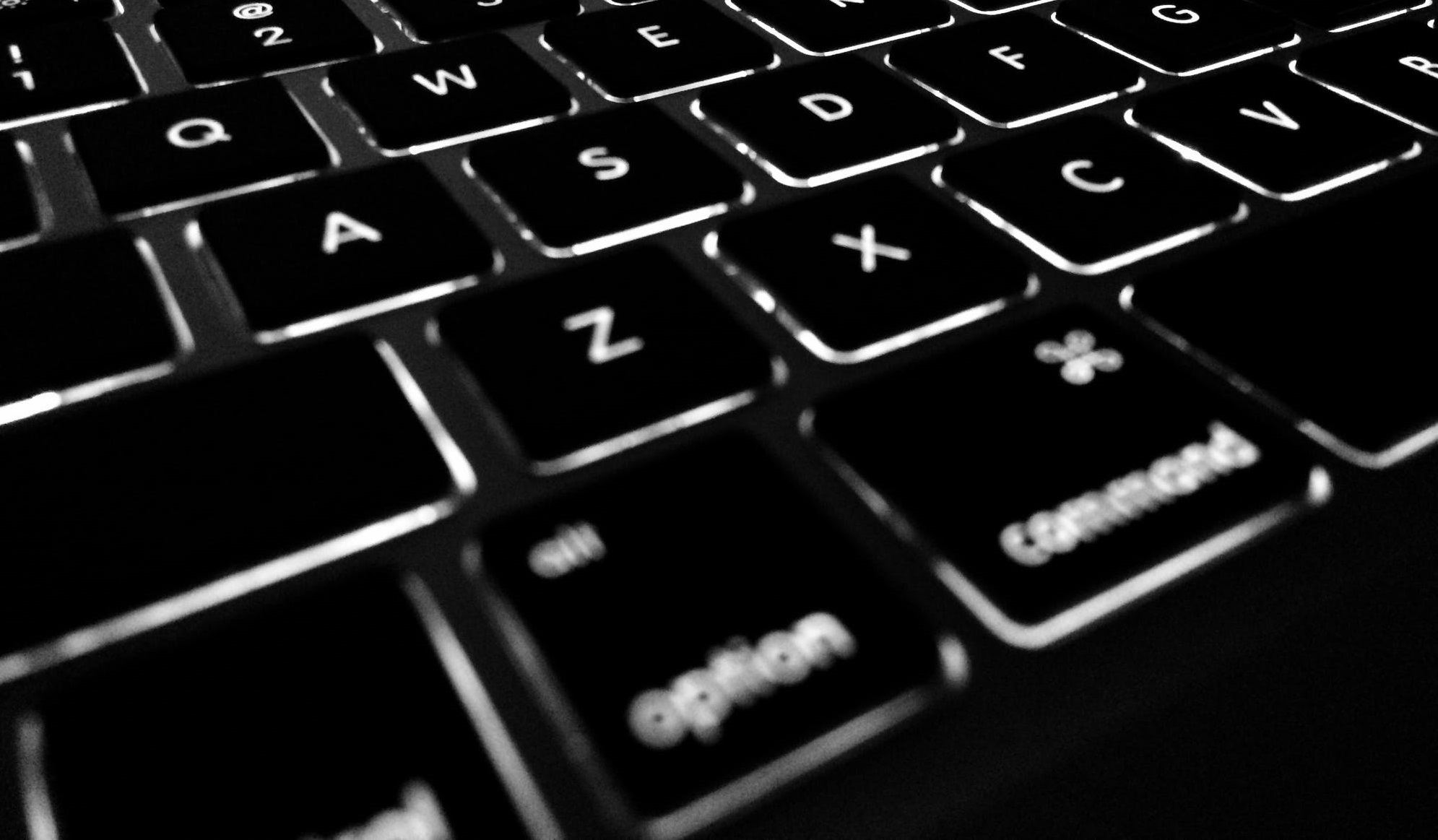
Det er alltid en god idé å låse PC-en din når du lar den være uten tilsyn, enten det er en familie-datamaskin eller din arbeids-datamaskin. For å låse Windows 10-PCen manuelt trenger du bare å trykke på Windows Key + L eller Ctrl + Alt + Del- kombinasjonene. Men vi husker ikke alltid å gjøre det. Det skjer. Vi er bare mennesker. Heldigvis kan du stille inn Windows 10-datamaskinen til å låses automatisk etter en periode med inaktivitet. Vi tar en titt på de enkleste måtene å gjøre det i denne artikkelen.
Table of Contents
Slik setter du Windows 10-datamaskinen til å låses automatisk ved hjelp av skjermspareren
Den første og enkleste metoden i denne artikkelen er et gammelt triks. Her er hva du trenger å gjøre:
Først åpner du Start og skriver inn "endre skjermsparer" i søkefeltet og klikker på "Best Match" -resultatet. Da vises skjermsparingsinnstillingsvinduer. Still skjermspareren til noe fra rullegardinlisten, eller la bare "Blank" -innstillingen. Det gjør egentlig ikke noe. Den viktige delen er å sørge for å merke av i boksen "På CV, vis innloggingsskjerm" og angi "Vent" til hvor mange minutter du måtte ønske, og trykk deretter på "OK".
Nå etter en periode med inaktivitet som du har satt opp, vil skjermspareren komme opp og ber deg om å oppgi PIN-koden eller passordet ditt for å låse den opp.
Lås Windows 10 automatisk med SecPol
Hvis du bruker Pro-versjonen av Windows 10, kan du bruke funksjonen Local Security Policy. For å starte det, trykker du bare på Windows Key + R for å åpne Kjør og skriver inn "secpol.msc" og trykker Enter.
Åpne deretter Lokale retningslinjer og finn sikkerhetsalternativene, bla deretter ned og dobbeltklikk på "Interaktiv pålogging: Maskinens inaktivitetsgrense". Skriv inn hvor lang tid Windows 10 skal slå av uten aktivitet. Når vinduet Begrensningsegenskaper åpnes, kan du legge inn en inaktivitetsgrense mellom ett til 599940 sekunder. Ikke gjør tidsgrensen for liten, ellers vil datamaskinen låses hele tiden.
Når du er ferdig, må du logge ut av økten eller starte PCen på nytt for at endringene skal skje.
Aktiver Windows 10 automatisk låsning via registeret
Alternativet ovenfor er flott, men hvis du bruker Windows 10 Home i stedet for Pro, har du ikke tilgang til verktøyet Local Security Policy. Heldigvis kan du gjøre det samme gjennom registeret. Imidlertid er denne metoden best overlatt til erfarne brukere. Hvis du ikke er sikker på datamaskinens ferdigheter, vil du kanskje bruke skjermsparer-trikset i stedet. Messing med registeret er ikke for nybegynnere.
-
- For å starte oppretter du et systemgjenopprettingspunkt og har et fullstendig sikkerhetskopibilde klart i tilfelle du trenger å gjenopprette systemet hvis noe går galt.
- Nå, trykk Windows tast + R og skriv inn "regedit" og klikk OK eller trykk Enter for å åpne registeret.
- Naviger til: "HKEY_LOCAL_MACHINE \ SOFTWARE \ Microsoft \ Windows \ CurrentVersion \ Policies \ System"
- Deretter genererer du en ny 32-biters DWORD-verdi kalt InactivityTimeoutSecs og gir den en verdi mellom 0 eller 599940. Som før er det antall sekunder med inaktivitet du vil passere før du låser datamaskinen.
- Når det er gjort, kan du logge ut av økten eller starte PCen på nytt for at innstillingene skal tre i kraft. Hvis du vil endre tiden det tar for datamaskinen din å låses automatisk, bare gå tilbake til InactivityTimeoutSecs-tasten og endre den.





