Windowsで自動ロックを有効または無効にする方法
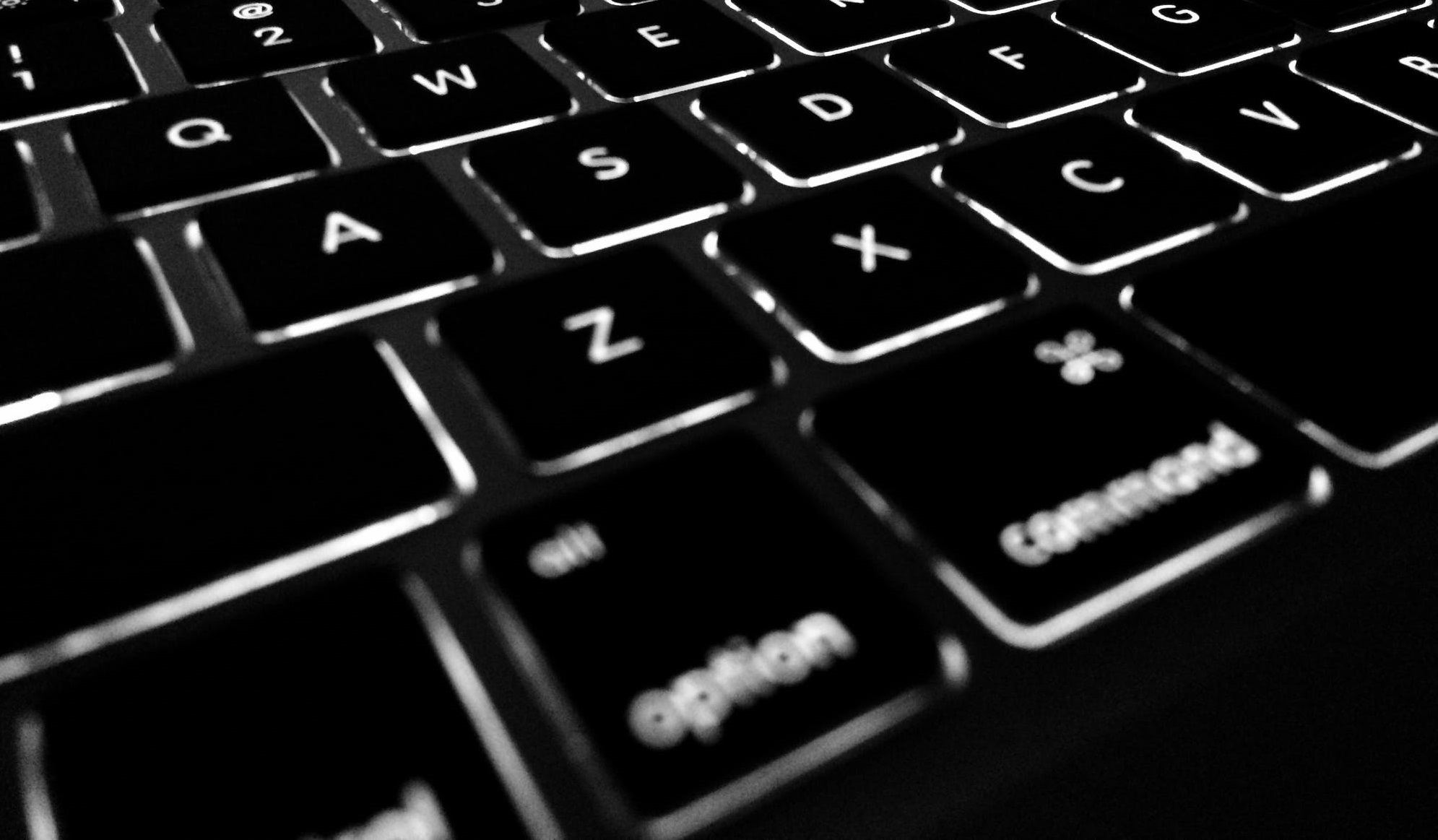
家族のコンピューターであろうと仕事用のコンピューターであろうと、PCを離れるときは常にロックしておくことをお勧めします。 Windows 10 PCを手動でロックダウンするには、 Windowsキー+ LまたはCtrl + Alt + Delの組み合わせを押すだけです。しかし、常にそうすることを覚えているわけではありません。それが起こります。私たちは人間です。幸いなことに、Windows 10コンピューターを一定時間操作しないと自動的にロックされるように設定できます。この記事では、そのための最も簡単な方法について説明します。
Table of Contents
スクリーンセーバーを使用してWindows 10コンピューターを自動的にロックするように設定する方法
この記事の最初で最も簡単な方法は、古いトリックです。これはあなたがする必要があることです:
まず、スタートを開き、検索ボックスに「スクリーンセーバーの変更」と入力して、「ベストマッチ」の結果をクリックします。次に、スクリーンセーバー設定ウィンドウが表示されます。ドロップダウンリストからスクリーンセーバーを設定するか、「空白」の設定をそのままにします。それは本当に重要ではありません。重要なのは、「再開時にログイン画面を表示する」ボックスにチェックを入れ、「待機」時間を何分にも設定して「OK」をクリックすることです。
これで、設定した一定の非アクティブ時間が経過すると、スクリーンセーバーが表示され、PINまたはパスワードを入力してロックを解除するように求められます。
SecPolでWindows 10を自動的にロックする
Windows 10のProバージョンを使用している場合は、ローカルセキュリティポリシー機能を利用できます。それを開始するには、Windowsキー+ Rを押してファイル名を指定して実行を開き、「secpol.msc」と入力してEnterキーを押します。
次に、ローカルポリシーを開き、[セキュリティオプション]を見つけて下にスクロールし、[対話型ログオン:マシンの非アクティブ制限]をダブルクリックします。アクティビティがない場合にWindows 10をシャットダウンする時間を入力します。 [制限のプロパティ]ウィンドウが開いたら、1〜599940秒の非アクティブ制限を入力できます。制限時間を短くしすぎないでください。コンピューターが常にロックされます。
完了したら、変更を有効にするために、セッションからサインアウトするか、PCを再起動する必要があります。
レジストリを介してWindows 10の自動ロックを有効にする
上記のオプションはすばらしいですが、Proの代わりにWindows 10 Homeを使用している場合は、ローカルセキュリティポリシーツールにアクセスできません。幸い、レジストリを使用して同じことを行うことができます。ただし、これは経験豊富なユーザーに任せるのが最善の方法です。コンピュータのスキルがわからない場合は、代わりにスクリーンセーバートリックを使用することをお勧めします。レジストリをいじることは初心者向けではありません。
-
- まず、 システムの復元ポイントを作成し、問題が発生した場合にシステムを回復する必要がある場合に備えて、完全なバックアップイメージを準備します。
- 次に、 Windowsキー+ Rを押して 「regedit」と入力し 、[OK]をクリックするか、Enterキーを押してレジストリを開きます。
- 「HKEY_LOCAL_MACHINE \ SOFTWARE \ Microsoft \ Windows \ CurrentVersion \ Policies \ System」に移動します
- 次に、InactivityTimeoutSecsと呼ばれる新しい32ビットのDWORD値を生成し、0〜599940の値を指定します。前と同様に、これは、コンピューターをロックする前に渡す非アクティブの秒数です。
- 完了したら、セッションからサインアウトするか、PCを再起動して設定を有効にします。コンピューターの自動ロックにかかる時間を変更したい場合は、InactivityTimeoutSecsキーに戻って変更してください。





