Hur man aktiverar eller inaktiverar automatisk låsning i Windows
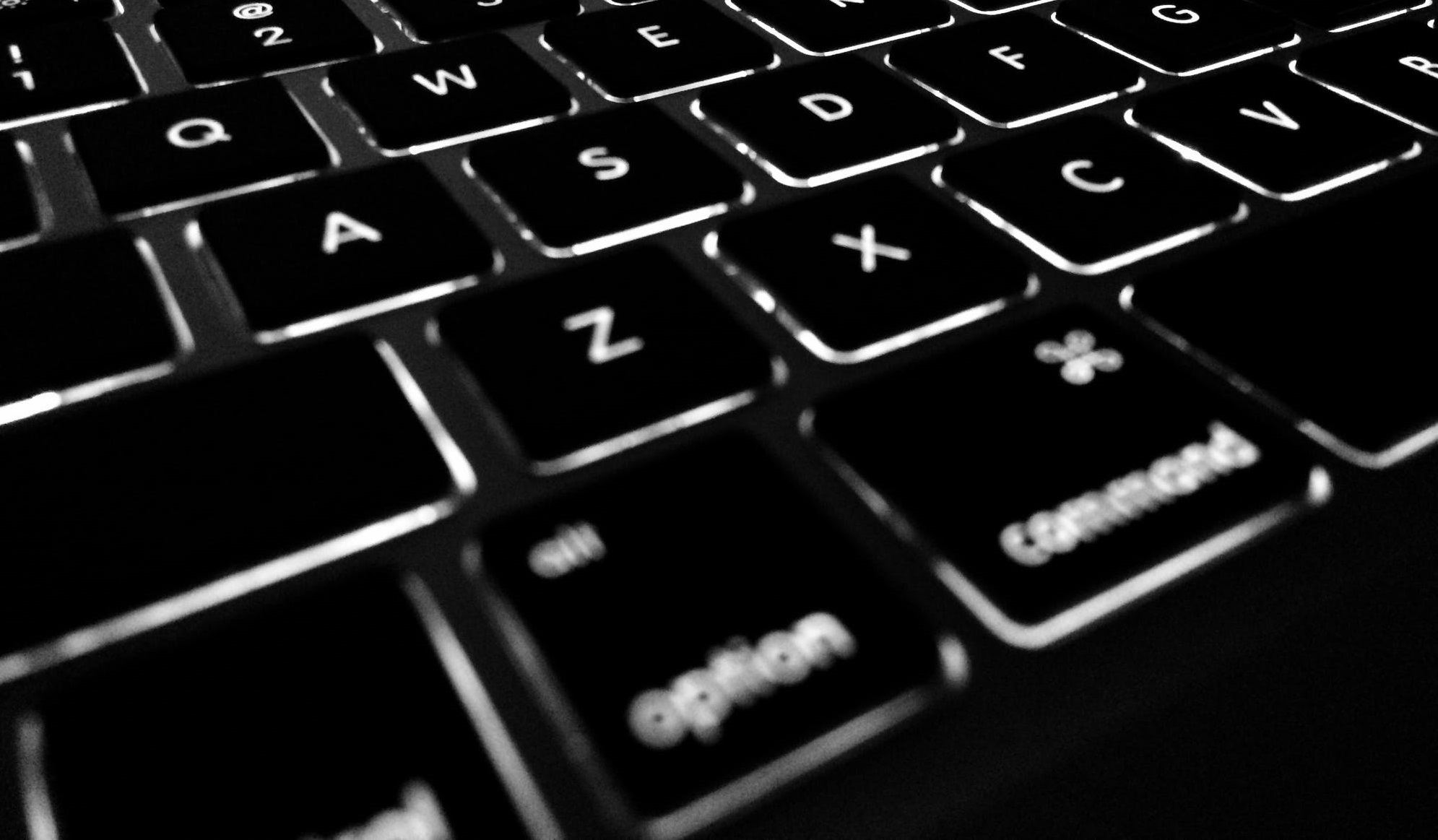
Det är alltid en bra idé att låsa din dator när du lämnar den utan tillsyn, oavsett om det är en familjedator eller din arbetsdator. För att manuellt låsa ner din Windows 10-PC behöver du bara trycka på Windows-tangenterna + L eller Ctrl + Alt + Del- kombinationerna. Men vi kommer inte alltid ihåg att göra det. Det händer. Vi är bara mänskliga. Lyckligtvis kan du ställa in din Windows 10-dator så att den låses automatiskt efter en period av inaktivitet. Vi tittar på de enklaste sätten att göra det i den här artikeln.
Table of Contents
Hur du ställer in din Windows 10-dator så att den automatiskt låses med din skärmsläckare
Den första och lättaste metoden i denna artikel är ett gammalt trick. Här är vad du behöver göra:
Öppna först Start och ange "ändra skärmsläckare" i sökrutan och klicka på resultatet "Bäst Match". Då visas fönstret för inställning av skärmsläckare. Ställ in din skärmsläckare till något från rullgardinsmenyn eller bara lämna inställningen "Tom". Det spelar ingen roll. Den viktiga delen är att se till att markera rutan "På CV, visa inloggningsskärm" och ställa in "Vänta" -tiden till hur många minuter du än önskar och tryck sedan på "OK".
Nu efter en inaktivitetsperiod som du ställer in kommer din skärmsläckare upp och uppmanar dig att ange din PIN eller lösenord för att låsa upp den.
Lås Windows 10 automatiskt med SecPol
Om du använder Pro-versionen av Windows 10 kan du använda funktionen Local Security Policy. För att starta det, tryck bara på Windows Key + R för att öppna Kör och ange "secpol.msc" och tryck på Enter.
Öppna sedan lokala policyer och hitta säkerhetsalternativen, bläddra sedan ner och dubbelklicka på "Interaktiv inloggning: Maskininaktivitetsgräns". Skriv in den tid du vill att Windows 10 ska stängas av efter ingen aktivitet. När fönstret Begränsningsegenskaper öppnas kan du ange en inaktivitetsgräns mellan en till 599940 sekunder. Gör inte tidsgränsen för liten, annars låser din dator hela tiden.
När du är klar måste du logga ut från din session eller starta om datorn för att ändringarna ska ske.
Aktivera Windows 10 automatisk låsning via registret
Ovanstående alternativ är bra, men om du använder Windows 10 Home istället för Pro, har du inte tillgång till verktyget Local Security Policy. Lyckligtvis kan du göra samma sak genom registret. Men denna metod lämnas bäst till erfarna användare. Om du inte är säker på dina datorkunskaper kanske du bara vill använda skärmsläckaren-trick istället. Meddelandet med registret är inte för nybörjare.
-
- För att starta, skapa en systemåterställningspunkt och ha en fullständig säkerhetskopieringsbild klar om du behöver återställa ditt system om något går fel.
- Klicka nu på Windows-tangenten + R och ange "regedit" och klicka på OK eller tryck på Enter för att öppna registret.
- Navigera till: "HKEY_LOCAL_MACHINE \ SOFTWARE \ Microsoft \ Windows \ CurrentVersion \ Policies \ System"
- Generera sedan ett nytt 32-bitars DWORD-värde som kallas InactivityTimeoutSecs och ge det ett värde mellan 0 eller 599940. Som tidigare är det antalet sekunder av inaktivitet du vill passera innan du låser datorn.
- När det är klart kan du logga ut från din session eller starta om datorn för att inställningarna ska träda i kraft. Om du vill ändra den tid det tar för din dator att låsa automatiskt, gå bara tillbaka till InactivityTimeoutSecs-tangenten och ändra den.





