Az automatikus zár engedélyezése vagy letiltása a Windows rendszeren
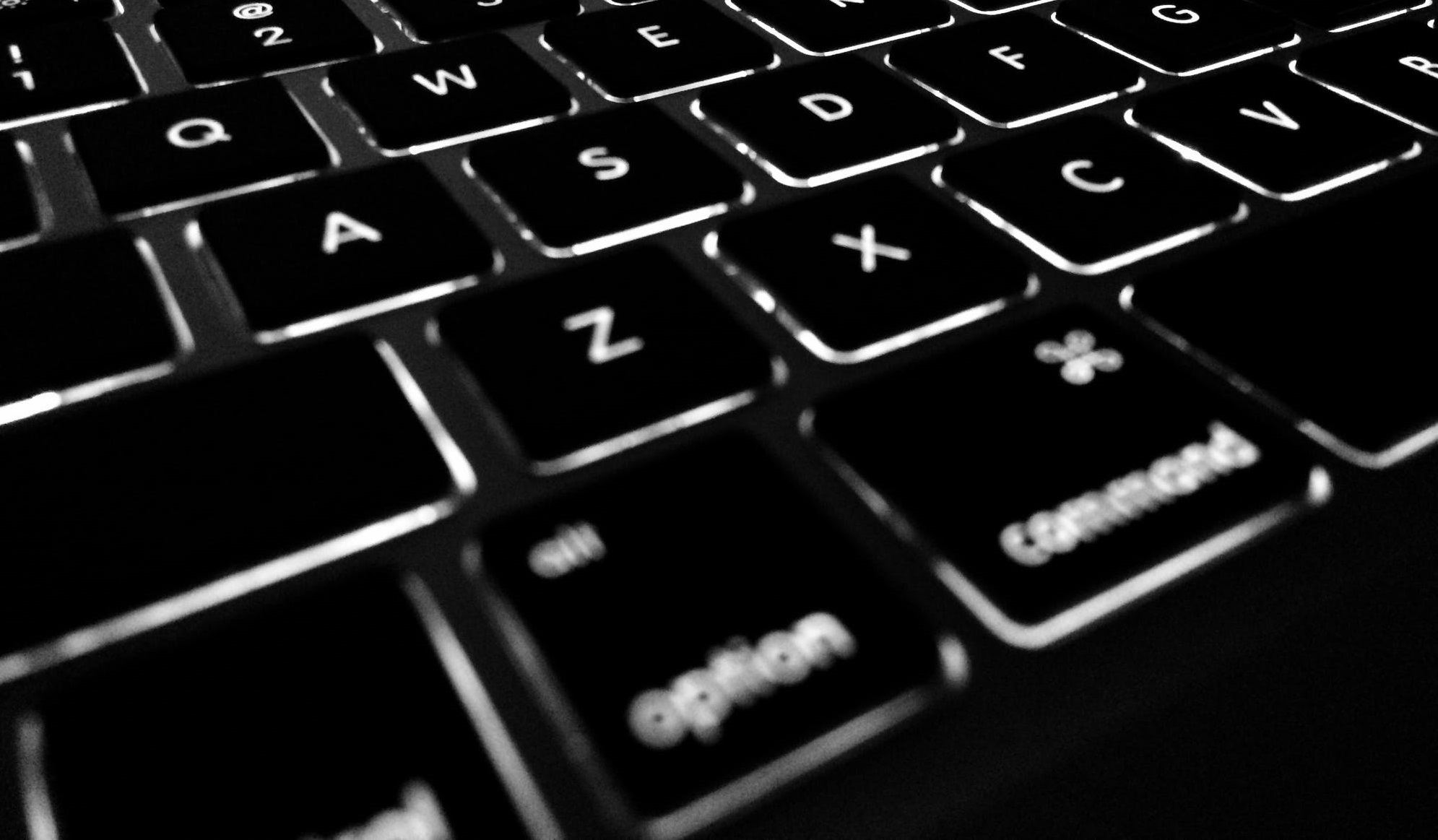
Mindig jó ötlet bezárni a számítógépet, ha felügyelet nélkül hagyja, legyen szó családi számítógépről vagy munkahelyi számítógépről. A Windows 10 számítógép kézi lezárásához csak a Windows Key + L vagy a Ctrl + Alt + Del kombinációkat kell megnyomnia. De nem mindig emlékszünk erre. Megtörténik. Csak emberek vagyunk. Szerencsére beállíthatja a Windows 10 számítógépet, hogy egy bizonyos tétlenség után automatikusan bezáródjon. Ebben a cikkben megnézzük a legegyszerűbb módszereket erre.
Table of Contents
Hogyan állíthatja be a Windows 10 számítógépet úgy, hogy automatikusan lezárja a képernyővédőt
A cikk első és legegyszerűbb módszere egy régi trükk. A következőket kell tennie:
Először nyissa meg a Start elemet, és írja be a "képernyőkímélő módosítása" elemet a keresőmezőbe, majd kattintson a "Legjobb mérkőzés" eredményre. Ezután megjelennek a Képernyőkímélő beállítása ablakok. Állítsa a képernyőkímélőre valamit a legördülő listából, vagy hagyja el az "Üres" beállítást. Nem igazán számít. Fontos szempont, hogy ellenőrizze, hogy bejelölte-e a "Beindítás folytatása, jelentkezzen be a bejelentkezési képernyő" mezőt, és állítsa be a "Várakozás" időtartamát a kívánt percig, majd nyomja meg az "OK" gombot.
A beállított inaktivitás után a képernyővédő megjelenik, és felszólítja a PIN-kód vagy jelszó megadására a feloldáshoz.
A Windows 10 automatikus zárolása a SecPol segítségével
Ha a Windows 10 Pro verzióját használja, akkor használhatja a Helyi biztonsági házirend szolgáltatást. Elindításához egyszerűen nyomja meg a Windows Key + R billentyűt a Futtatás megnyitásához, írja be a "secpol.msc" fájlt, majd nyomja meg az Enter billentyűt.
Ezután nyissa meg a Helyi házirendeket és keresse meg a biztonsági beállításokat, majd görgessen le és kattintson duplán az "Interaktív bejelentkezés: A gép inaktivitási korlátja" elemre. Írja be azt az időtartamot, ameddig a Windows 10 leáll, ha nincs tevékenység. Amikor megnyílik a Tulajdonságok korlátozása ablak, inaktivitási határértéket adhat meg egy és 599940 másodperc között. Ne tegye túl kicsivé az időkorlátot, különben a számítógépe folyamatosan bezáródik.
Ha kész, be kell jelentkeznie a munkamenetéből, vagy újra kell indítania a számítógépet a változások végrehajtásához.
Engedélyezze a Windows 10 automatikus zárolását a beállításjegyzék segítségével
A fenti lehetőség remek, de ha a Pro helyett a Windows 10 Home rendszert használja, akkor nem fog hozzáférni a Helyi biztonsági házirend eszközhöz. Szerencsére ugyanezt megteheti a nyilvántartón keresztül. Ezt a módszert azonban a tapasztalt felhasználók számára kell hagyni. Ha nem biztos a számítógépes ismereteiben, akkor inkább a Képernyőkímélő trükköt használja. A regisztrációval való rendetlenség nem kezdőknek szól.
-
- A kezdéshez hozzon létre egy Rendszer-visszaállítási pontot, és készítsen egy teljes biztonsági másolatot arra az esetre, ha vissza kell állítania a rendszerét, ha valami nem megfelelő.
- Most nyomja meg a Windows billentyűt + R , írja be a "regedit" lehetőséget , kattintson az OK gombra, vagy nyomja meg az Enter billentyűt a beállításjegyzék megnyitásához.
- Keresse meg: "HKEY_LOCAL_MACHINE \ SOFTWARE \ Microsoft \ Windows \ CurrentVersion \ Policies \ System"
- Ezután generáljon egy új, 32 bites DWORD-értéket, az úgynevezett InactivityTimeoutSecs-t, és adja meg 0 vagy 599940 közötti értéket.
- Ha elkészült, kijelentkezhet a munkamenetéből, vagy újraindíthatja számítógépét, hogy a beállítások érvénybe lépjenek. Ha meg akarja változtatni a számítógép automatikus zárolásához szükséges időt, menjen vissza az InactivityTimeoutSecs kulcsba, és változtassa meg.





