Kaip įjungti arba išjungti automatinį užrakinimą sistemoje Windows
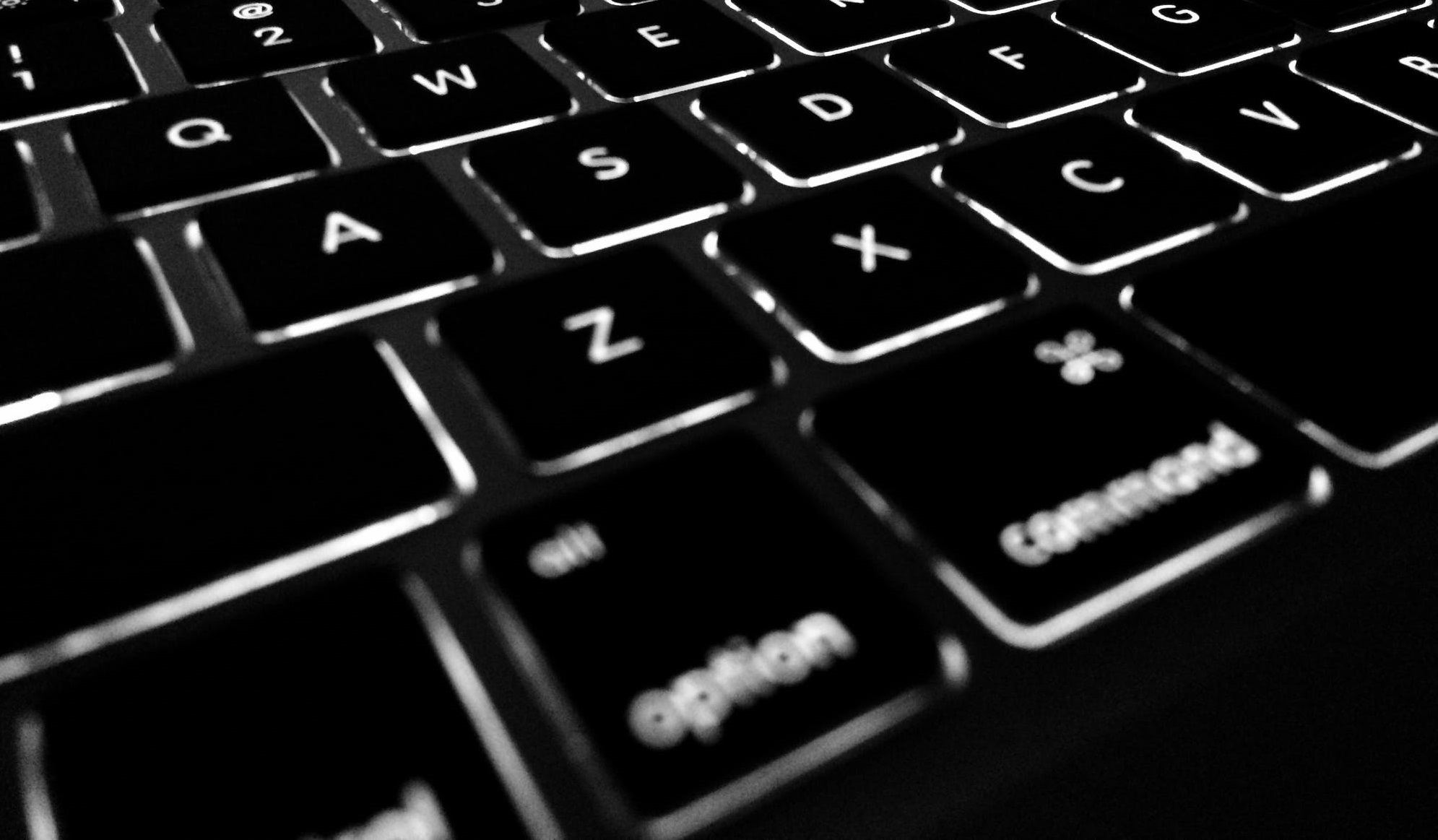
Visada gera idėja užrakinti kompiuterį, kai paliekate jį be priežiūros, nesvarbu, ar tai šeimos kompiuteris, ar darbo kompiuteris. Norėdami rankiniu būdu užrakinti „Windows 10“ asmeninį kompiuterį, jums tereikia paspausti „ Windows Key“ + L arba „ Ctrl“ + Alt + Del derinius. Bet mes ne visada atsimename tai padaryti. Tai atsitinka. Mes tik žmonės. Laimei, galite nustatyti, kad „Windows 10“ kompiuteris automatiškai užsiblokuotų po tam tikro neveiklumo laikotarpio. Šiame straipsnyje apžvelgsime paprasčiausius būdus tai padaryti.
Table of Contents
Kaip nustatyti „Windows 10“ kompiuterį, kad jis automatiškai užsirakintų naudojant ekrano užsklandą
Pirmasis ir lengviausias šio straipsnio metodas yra senas triukas. Štai ką jums reikia padaryti:
Pirmiausia atidarykite Pradėti ir paieškos laukelyje įveskite „pakeisti ekrano užsklandą“ ir spustelėkite rezultatą „Geriausias atitikimas“. Tada pasirodys ekrano užsklandos nustatymo langai. Išskleidžiamajame sąraše nustatykite ekrano užsklandą į ką nors arba tiesiog palikite nustatymą „Tuščias“. Tai tikrai nesvarbu. Svarbu įsitikinti, kad pažymėjote laukelį „Įjungti atnaujinimą, rodyti prisijungimo ekraną“ ir nustatykite „Palaukite“ laiką, kiek norite minučių, tada paspauskite „Gerai“.
Po tam tikro neveiklumo laikotarpio, kurį nustatėte, pasirodys ekrano užsklanda ir paprašys įvesti PIN arba slaptažodį, kad jį atrakintumėte.
Automatiškai užrakinkite „Windows 10“ naudodami „SecPol“
Jei naudojate „Windows 10“ „Pro“ versiją, galite naudoti „Vietinės saugos politikos“ funkciją. Norėdami jį paleisti, tiesiog paspauskite „Windows Key + R“, kad atidarytumėte „Run“, įveskite „secpol.msc“ ir paspauskite „Enter“.
Tada atidarykite Vietinę politiką ir suraskite saugos parinktis, tada slinkite žemyn ir dukart spustelėkite „Interaktyvus prisijungimas: mašinos neveiklumo riba“. Įveskite laiką, kurį norite, kad „Windows 10“ išsijungtų nevykdant jokios veiklos. Kai atsidarys langas Ribinės savybės, galite įvesti neaktyvumo ribą nuo vienos iki 599940 sekundžių. Negalima per daug laiko riboti, nes kompiuteris visą laiką užsiblokuos.
Baigę turite atsijungti nuo sesijos arba iš naujo paleisti kompiuterį, kad įvyktų pakeitimai.
Įgalinkite „Windows 10“ automatinį užrakinimą per registrą
Aukščiau pateikta parinktis yra puiki, tačiau jei naudojate „Windows 10 Home“, o ne „Pro“, neturėsite prieigos prie „Vietinės saugos politikos“ įrankio. Laimei, tą patį galite padaryti ir per registrą. Tačiau šį metodą geriausia palikti patyrusiems vartotojams. Jei nesate tikri dėl savo kompiuterinių įgūdžių, galbūt norėsite naudoti „Screen Saver“ triuką. Sąlygos su registru nėra naujokai.
-
- Norėdami pradėti, sukurkite sistemos atkūrimo tašką ir turėkite pilną atsarginį vaizdą tuo atveju, jei prireiks atkurti sistemą, jei kažkas negerai.
- Dabar paspauskite „ Windows“ klavišą + R ir įveskite „regedit“ ir spustelėkite Gerai arba paspauskite „Enter“, kad atidarytumėte registrą.
- Eikite į: „HKEY_LOCAL_MACHINE \ SOFTWARE \ Microsoft \ Windows \ CurrentVersion \ Policies \ System“
- Tada sugeneruokite naują 32 bitų DWORD reikšmę, vadinamą InactivityTimeoutSecs, ir nurodykite jos vertę nuo 0 iki 599940. Kaip ir anksčiau, tai yra neveiklumo sekundžių, kurias norite praleisti prieš užrakindami kompiuterį, skaičius.
- Baigę galite atsijungti nuo sesijos arba iš naujo paleisti kompiuterį, kad įsigaliotų nustatymai. Jei norite pakeisti laiką, per kurį jūsų kompiuteris automatiškai užsiblokuoja, tiesiog grįžkite į klavišą „InactivityTimeoutSecs“ ir pakeiskite jį.





