Τρόπος ενεργοποίησης ή απενεργοποίησης του αυτόματου κλειδώματος στα Windows
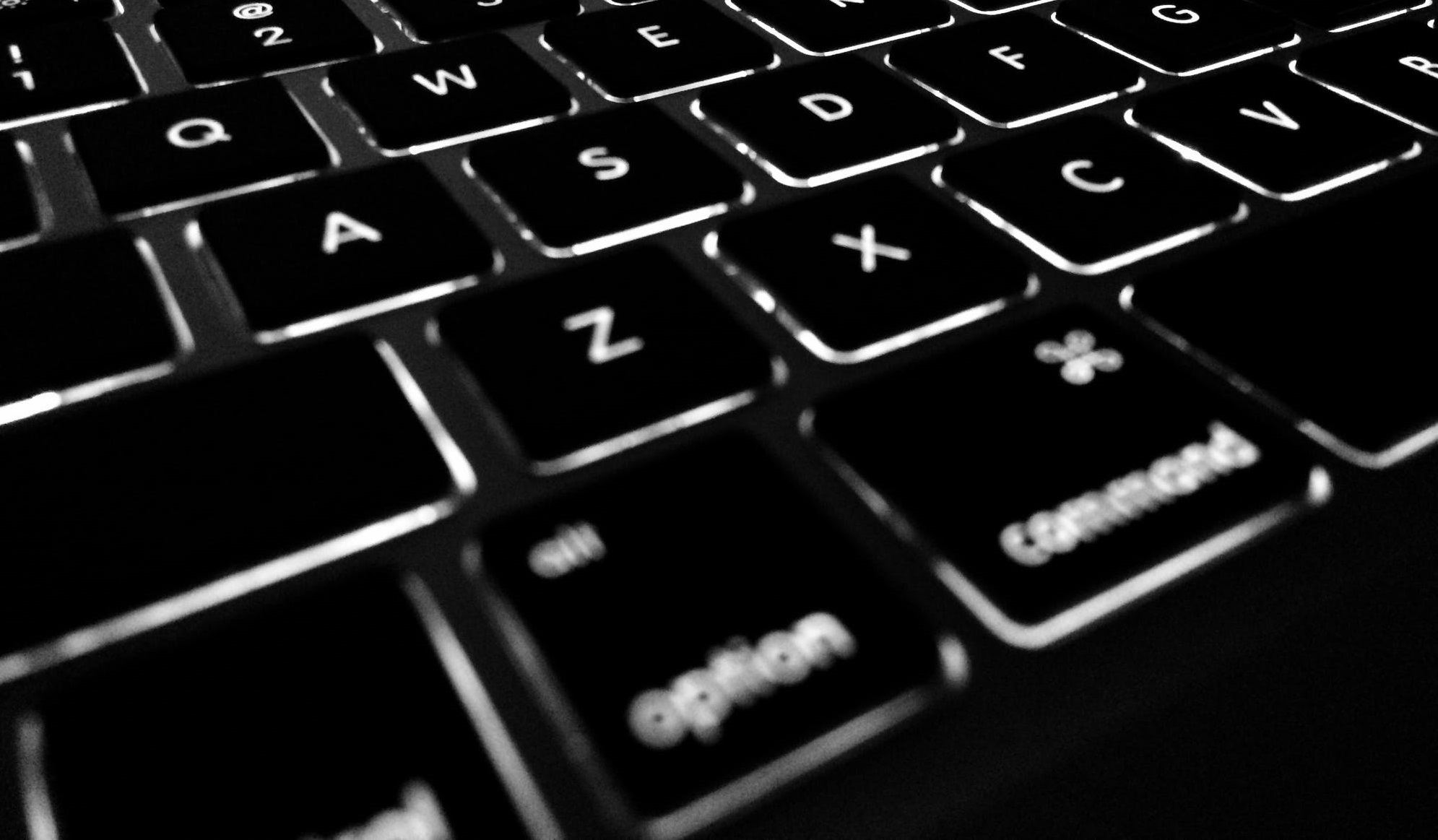
Είναι πάντα καλή ιδέα να κλειδώνετε τον υπολογιστή σας όταν τον αφήνετε χωρίς επίβλεψη, είτε πρόκειται για οικογενειακό υπολογιστή είτε για υπολογιστή εργασίας. Για να κλειδώσετε με μη αυτόματο τρόπο τον υπολογιστή σας Windows 10, πρέπει να πατήσετε μόνο τους συνδυασμούς Windows Key + L ή Ctrl + Alt + Del . Αλλά δεν θυμόμαστε πάντα να το κάνουμε αυτό. Συμβαίνει. Είμαστε μόνο άνθρωποι. Ευτυχώς, μπορείτε να ρυθμίσετε τον υπολογιστή σας Windows 10 να κλειδώνει αυτόματα μετά από μια περίοδο αδράνειας. Θα ρίξουμε μια ματιά στους ευκολότερους τρόπους για να το κάνετε σε αυτό το άρθρο.
Table of Contents
Πώς να ρυθμίσετε τον υπολογιστή σας Windows 10 να κλειδώνει αυτόματα χρησιμοποιώντας την προφύλαξη οθόνης
Η πρώτη και ευκολότερη μέθοδος σε αυτό το άρθρο είναι ένα παλιό κόλπο. Να τι πρέπει να κάνετε:
Αρχικά, ανοίξτε το Έναρξη και εισαγάγετε "αλλαγή οθόνης" στο πλαίσιο αναζήτησης και κάντε κλικ στο αποτέλεσμα "Καλύτερος αγώνας" Στη συνέχεια, θα εμφανιστούν τα παράθυρα ρύθμισης προφύλαξης οθόνης. Ρυθμίστε την προφύλαξη οθόνης σε κάτι από την αναπτυσσόμενη λίστα ή απλώς αφήστε τη ρύθμιση "Κενή". Δεν έχει σημασία. Το σημαντικό μέρος είναι να βεβαιωθείτε ότι έχετε επιλέξει το πλαίσιο "On resume, display login screen" και ορίστε την ώρα "Wait" στα όσα λεπτά θέλετε, και στη συνέχεια πατήστε "OK".
Τώρα μετά από μια περίοδο αδράνειας που ρυθμίζετε, η προφύλαξη οθόνης θα εμφανιστεί και θα σας ζητήσει να εισαγάγετε το PIN ή τον κωδικό πρόσβασής σας για να το ξεκλειδώσετε.
Κλείδωμα των Windows 10 αυτόματα με SecPol
Εάν χρησιμοποιείτε την έκδοση Pro των Windows 10, μπορείτε να χρησιμοποιήσετε τη δυνατότητα τοπικής πολιτικής ασφαλείας. Για να το ξεκινήσετε, απλώς πατήστε Windows Key + R για να ανοίξετε το Run και εισάγετε "secpol.msc" και πατήστε Enter
Στη συνέχεια, ανοίξτε τις Τοπικές πολιτικές και βρείτε τις Επιλογές Ασφαλείας και μετά κάντε κύλιση προς τα κάτω και κάντε διπλό κλικ στο "Interactive Logon: Machine inactivity limit". Πληκτρολογήστε το χρονικό διάστημα που θέλετε να κλείσουν τα Windows 10 μετά από καμία δραστηριότητα. Όταν ανοίξει το παράθυρο Limit Properties, μπορείτε να εισαγάγετε ένα όριο αδράνειας μεταξύ ενός έως 599940 δευτερολέπτων. Μην κάνετε το χρονικό όριο πολύ μικρό ή ο υπολογιστής σας θα κλειδώνει συνεχώς.
Όταν τελειώσετε, πρέπει να αποσυνδεθείτε από τη συνεδρία σας ή να επανεκκινήσετε τον υπολογιστή σας για να πραγματοποιηθούν οι αλλαγές.
Ενεργοποίηση αυτόματου κλειδώματος των Windows 10 μέσω του μητρώου
Η παραπάνω επιλογή είναι εξαιρετική, αλλά εάν χρησιμοποιείτε Windows 10 Home αντί για Pro, δεν θα έχετε πρόσβαση στο εργαλείο τοπικής πολιτικής ασφαλείας. Ευτυχώς, μπορείτε να κάνετε το ίδιο πράγμα μέσω του μητρώου. Ωστόσο, αυτή είναι η μέθοδος που αφήνεται καλύτερα στους έμπειρους χρήστες. Εάν δεν είστε βέβαιοι για τις δεξιότητες του υπολογιστή σας, ίσως θέλετε απλώς να χρησιμοποιήσετε το τέχνασμα Screen Saver. Τα μηνύματα στο Μητρώο δεν είναι για αρχάριους.
-
- Για να ξεκινήσετε, δημιουργήστε ένα σημείο επαναφοράς συστήματος και ετοιμάστε μια πλήρη εφεδρική εικόνα σε περίπτωση που χρειαστεί να ανακτήσετε το σύστημά σας εάν κάτι πάει στραβά.
- Τώρα, πατήστε το πλήκτρο Windows + R και πληκτρολογήστε "regedit" και κάντε κλικ στο OK ή πατήστε Enter για να ανοίξετε το μητρώο.
- Μεταβείτε στο: "HKEY_LOCAL_MACHINE \ SOFTWARE \ Microsoft \ Windows \ CurrentVersion \ Policies \ System"
- Στη συνέχεια, δημιουργήστε μια νέα τιμή DWORD 32-bit που ονομάζεται InactivityTimeoutSecs και δώστε της μια τιμή μεταξύ 0 ή 599940. Όπως και πριν, αυτός είναι ο αριθμός των δευτερολέπτων αδράνειας που θέλετε να περάσετε πριν κλειδώσετε τον υπολογιστή.
- Μόλις γίνει αυτό, μπορείτε να αποσυνδεθείτε από τη συνεδρία σας ή να επανεκκινήσετε τον υπολογιστή σας για να τεθούν σε ισχύ οι ρυθμίσεις. Εάν θέλετε να αλλάξετε το χρόνο που χρειάζεται για να κλειδώσει αυτόματα ο υπολογιστής σας, απλώς επιστρέψτε στο κλειδί InactivityTimeoutSecs και αλλάξτε τον.





