Aktivieren oder Deaktivieren der automatischen Sperre in Windows
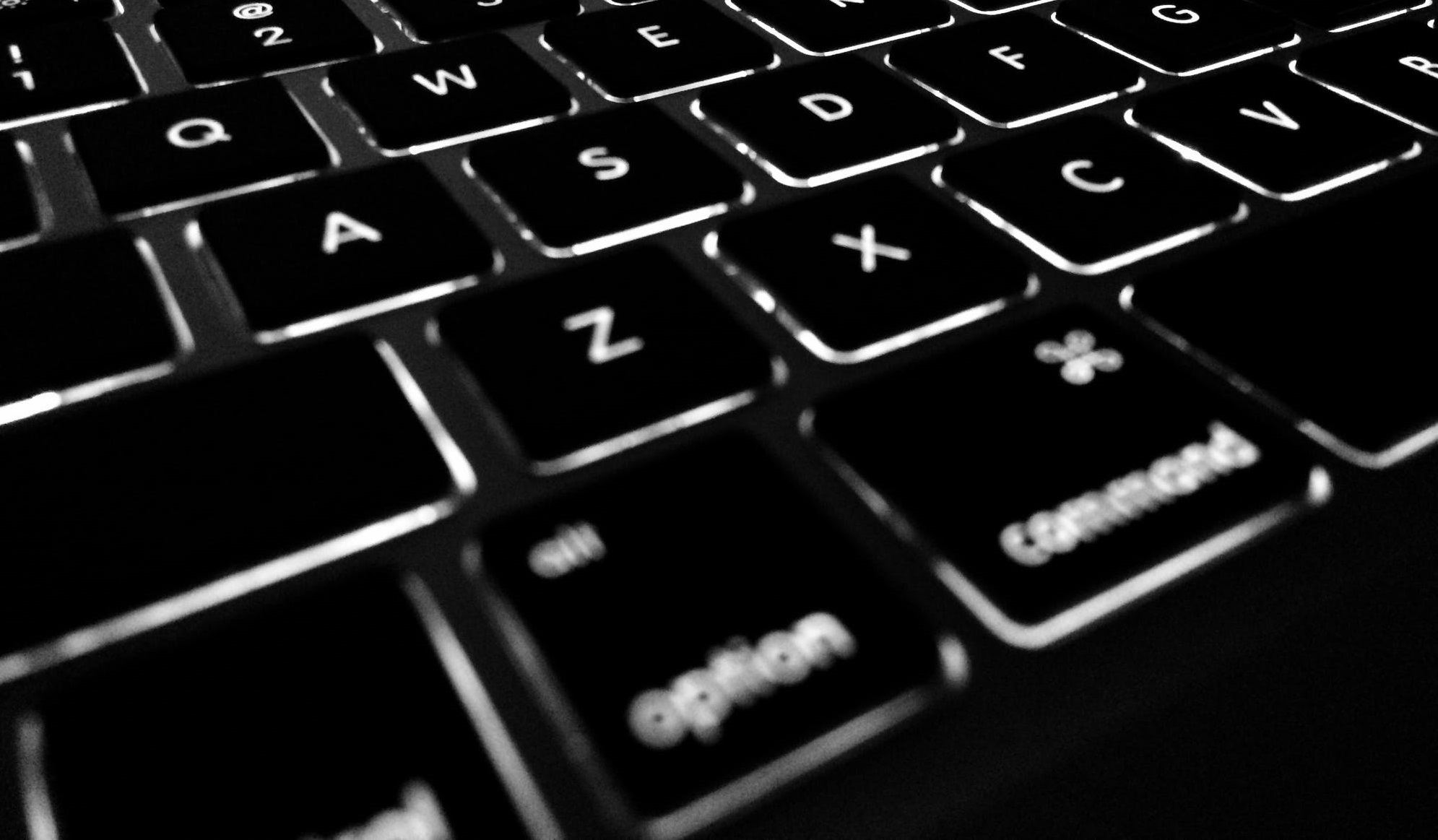
Es ist immer eine gute Idee, Ihren PC zu sperren, wenn Sie ihn unbeaufsichtigt lassen, egal ob es sich um einen Familiencomputer oder Ihren Arbeitscomputer handelt. Um Ihren Windows 10-PC manuell zu sperren, müssen Sie nur die Kombinationen Windows-Taste + L oder Strg + Alt + Entf drücken. Aber wir erinnern uns nicht immer daran. Es passiert. Wir sind nur Menschen. Glücklicherweise können Sie Ihren Windows 10-Computer so einstellen, dass er nach einer gewissen Zeit der Inaktivität automatisch gesperrt wird. In diesem Artikel werden wir uns die einfachsten Möglichkeiten ansehen.
Table of Contents
So stellen Sie Ihren Windows 10-Computer so ein, dass er mit Ihrem Bildschirmschoner automatisch gesperrt wird
Die erste und einfachste Methode in diesem Artikel ist ein alter Trick. Folgendes müssen Sie tun:
Öffnen Sie zunächst Start, geben Sie "Bildschirmschoner ändern" in das Suchfeld ein und klicken Sie auf das Ergebnis "Beste Übereinstimmung". Dann werden die Fenster zur Bildschirmschonereinstellung angezeigt. Stellen Sie Ihren Bildschirmschoner auf etwas aus der Dropdown-Liste ein oder lassen Sie einfach die Einstellung "Leer". Es ist nicht wirklich wichtig. Der wichtige Teil besteht darin, das Kontrollkästchen "Beim Fortsetzen Anmeldebildschirm anzeigen" zu aktivieren und die Wartezeit auf die gewünschten Minuten einzustellen. Klicken Sie dann auf "OK".
Nach einer von Ihnen eingerichteten Zeit der Inaktivität wird Ihr Bildschirmschoner angezeigt und Sie werden aufgefordert, Ihre PIN oder Ihr Passwort einzugeben, um ihn zu entsperren.
Sperren Sie Windows 10 automatisch mit SecPol
Wenn Sie die Pro-Version von Windows 10 verwenden, können Sie die Funktion für lokale Sicherheitsrichtlinien verwenden. Um es zu starten, drücken Sie einfach Windows-Taste + R, um Ausführen zu öffnen, geben Sie "secpol.msc" ein und drücken Sie die Eingabetaste.
Öffnen Sie als Nächstes die lokalen Richtlinien und suchen Sie die Sicherheitsoptionen. Scrollen Sie dann nach unten und doppelklicken Sie auf "Interaktive Anmeldung: Inaktivitätslimit für Computer". Geben Sie ein, wie lange Windows 10 nach keiner Aktivität heruntergefahren werden soll. Wenn das Fenster Limit Properties geöffnet wird, können Sie ein Inaktivitätslimit zwischen einer und 599940 Sekunden eingeben. Machen Sie das Zeitlimit nicht zu klein, sonst wird Ihr Computer die ganze Zeit gesperrt.
Wenn Sie fertig sind, müssen Sie sich von Ihrer Sitzung abmelden oder Ihren PC neu starten, damit die Änderungen vorgenommen werden.
Aktivieren Sie die automatische Windows 10-Sperre über die Registrierung
Die obige Option ist großartig, aber wenn Sie Windows 10 Home anstelle von Pro verwenden, haben Sie keinen Zugriff auf das Tool für lokale Sicherheitsrichtlinien. Glücklicherweise können Sie dasselbe über die Registrierung tun. Diese Methode ist jedoch am besten erfahrenen Benutzern überlassen. Wenn Sie sich Ihrer Computerkenntnisse nicht sicher sind, können Sie stattdessen einfach den Bildschirmschoner-Trick verwenden. Das Spielen mit der Registrierung ist nichts für Neulinge.
-
- Erstellen Sie zunächst einen Systemwiederherstellungspunkt und halten Sie ein vollständiges Sicherungsimage bereit, falls Sie Ihr System wiederherstellen müssen, wenn ein Fehler auftritt.
- Drücken Sie nun die Windows-Taste + R und geben Sie "regedit" ein und klicken Sie auf OK oder drücken Sie die Eingabetaste, um die Registrierung zu öffnen.
- Navigieren Sie zu: "HKEY_LOCAL_MACHINE \ SOFTWARE \ Microsoft \ Windows \ CurrentVersion \ Policies \ System".
- Generieren Sie als Nächstes einen neuen 32-Bit-DWORD-Wert mit dem Namen InactivityTimeoutSecs und geben Sie ihm einen Wert zwischen 0 und 599940. Wie zuvor ist dies die Anzahl der Sekunden Inaktivität, die Sie übergeben möchten, bevor Sie den Computer sperren.
- Sobald dies erledigt ist, können Sie sich von Ihrer Sitzung abmelden oder Ihren PC neu starten, damit die Einstellungen wirksam werden. Wenn Sie die Zeit ändern möchten, die Ihr Computer benötigt, um automatisch zu sperren, kehren Sie einfach zum InactivityTimeoutSecs-Schlüssel zurück und ändern Sie ihn.





