Como ativar ou desativar o bloqueio automático no Windows
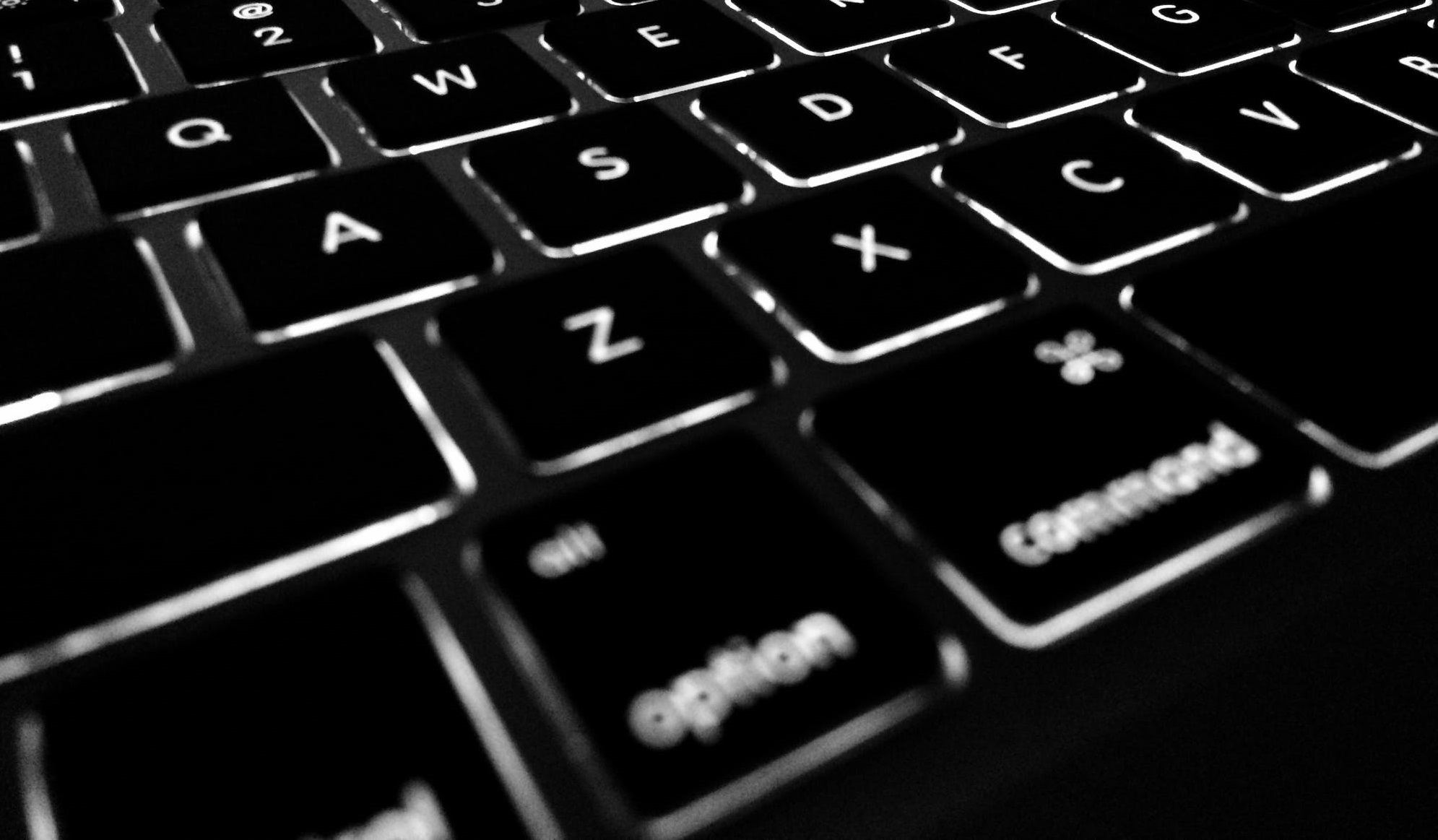
É sempre uma boa ideia bloquear seu PC quando você o deixa sem vigilância, seja um computador de família ou um computador de trabalho. Para bloquear manualmente o PC com Windows 10, basta pressionar as combinações de teclas do Windows + L ou Ctrl + Alt + Del . Mas nem sempre nos lembramos de fazer isso. Acontece. Nós somos apenas humanos. Felizmente, você pode configurar o computador com Windows 10 para bloquear automaticamente após um período de inatividade. Vamos dar uma olhada nas maneiras mais fáceis de fazer isso neste artigo.
Índice
Como configurar o computador com Windows 10 para bloquear automaticamente usando o protetor de tela
O primeiro e mais fácil método neste artigo é um truque antigo. Aqui está o que você precisa fazer:
Primeiro, abra Iniciar e digite "alterar protetor de tela" na caixa de pesquisa e clique no resultado "Melhor correspondência". Em seguida, as janelas Configuração de proteção de tela serão exibidas. Defina seu protetor de tela para algo da lista suspensa ou deixe a configuração "Em branco". Realmente não importa. A parte importante é verificar a caixa "Ao retomar, exibir a tela de login" e definir o tempo de espera para os minutos que desejar, depois clicar em "OK".
Agora, após um período de inatividade configurado, o protetor de tela será exibido e solicitará que você digite seu PIN ou senha para desbloqueá-lo.
Bloqueie o Windows 10 automaticamente com o SecPol
Se você estiver usando a versão Pro do Windows 10, poderá utilizar o recurso Diretiva de Segurança Local. Para iniciá-lo, basta pressionar a tecla Windows + R para abrir Executar, digite "secpol.msc" e pressione Enter.
Em seguida, abra as diretivas locais e localize as opções de segurança, role para baixo e clique duas vezes em "Logon interativo: limite de inatividade da máquina". Digite a quantidade de tempo que você deseja que o Windows 10 seja desligado após nenhuma atividade. Quando a janela Propriedades do limite é aberta, você pode inserir um limite de inatividade entre um a 599940 segundos. Não diminua muito o limite de tempo ou o computador bloqueará o tempo todo.
Quando terminar, você precisará sair da sessão ou reiniciar o PC para que as alterações ocorram.
Habilitar o bloqueio automático do Windows 10 por meio do Registro
A opção acima é ótima, mas se você estiver usando o Windows 10 Home em vez do Pro, não terá acesso à ferramenta Diretiva de Segurança Local. Felizmente, você pode fazer a mesma coisa através do Registro. No entanto, é melhor deixar esse método para usuários experientes. Se você não tiver certeza de suas habilidades com o computador, poderá usar o truque de proteção de tela. Mexer com o Registro não é para iniciantes.
-
- Para começar, crie um ponto de restauração do sistema e tenha uma imagem de backup completa pronta, caso você precise recuperar o sistema se algo der errado.
- Agora, pressione a tecla Windows + R e digite "regedit" e clique em OK ou pressione Enter para abrir o Registro.
- Navegue para: "HKEY_LOCAL_MACHINE \ SOFTWARE \ Microsoft \ Windows \ CurrentVersion \ Policies \ System"
- Em seguida, gere um novo valor DWORD de 32 bits chamado InactivityTimeoutSecs e atribua a ele um valor entre 0 ou 599940. Como antes, esse é o número de segundos de inatividade que você deseja passar antes de bloquear o computador.
- Feito isso, você pode sair da sessão ou reiniciar o PC para que as configurações entrem em vigor. Se você quiser alterar o tempo que o computador leva para bloquear automaticamente, basta voltar para a chave InactivityTimeoutSecs e alterá-lo.





