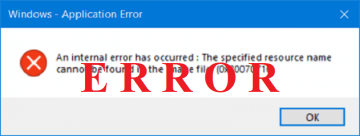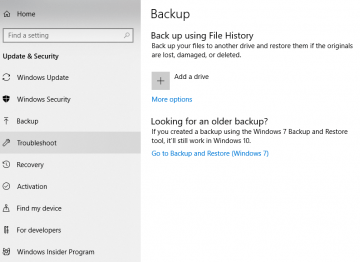How to Backup and Restore Unsaved Word Documents on Windows 10
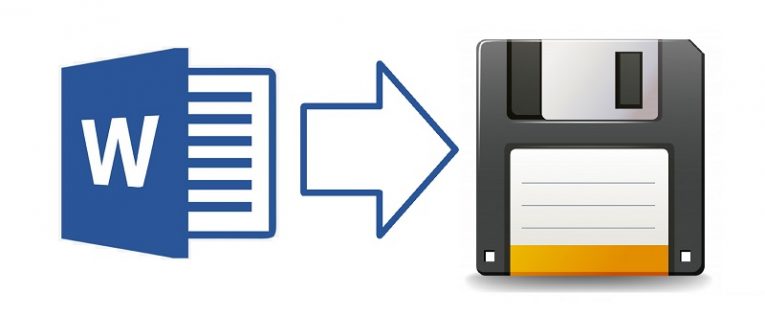
Every user seems to have that one tale where they or a person they know lost hours and hours of progress on their work due to some unexpected event – such as a power outage, that restarted their PC and wiped their document clean. While it could be true that such individuals may have had to re-do their whole document, it is also true that this is due to their own lack of understanding and mastery over the tools they used.
See, the inadvertent push of a button or a momentary power outage may close the MS Word window of the file you were working on, that doesn’t mean that the content in the said document was lost. MS Word has had an auto-save and recovery feature for more than 20 years now – so the problem with lost documents probably wasn’t that it couldn’t be done, so much as it was that the person whose data was scrubbed didn’t know that said work could be recovered and how to go about doing so.
Luckily, the latest iterations of MS Word have been configured with such cases in mind, so even if you happen to close the window at the wrong time, the user interface automatically suggests that you recover your work from the autosave repository. Still, if that doesn’t happen for some reason, or you just wish to do the recovery manually, there is a quick and easy way to do it.
Table of Contents
How to Recover Lost Text in MS Word – Method 1
- Open Microsoft Word.
- Click “Blank document”.
- Choose “Files”, located in the top left corner.
- Choose “Info”.
- Go to “Manage Document”.
- Choose “Recover Unsaved Documents”.
- Choose an unsaved document from the list and then select “Open”.
- Select “Save As” and choose under what name and in what folder the file is to be saved.
- Click on “Save” to finish the job.
How to Recover Lost Text in MS Word – Method 2
- Open Microsoft Word.
- Select “Open”.
- Choose “Recover Unsaved Documents”.
- Choose the appropriate ASD file and click on Open.
- Select “Save As” and choose under what name and in what folder the file is to be saved.
- Click on “Save” to finish the job.
How to Minimize Data Loss When Recovering MS Word Documents
Following these steps will ensure that you never have to lose more than a minute’s worth of progress on a document when you recover it.
- Open Microsoft Word.
- Go to the “Options” menu at the bottom left corner of the home screen.
- Open the “Save” tab.
- Put a check in the two boxes at the top, namely “Save AutoRecover information every XX” minutes and “Keep the last AutoRecovered version if I close without saving”.
- Go to “Advanced” tab and check the box named “Always create a backup copy”.
- Set the “Save AutoRecover information every XX minutes” value to 1.
- If you wish, you can use the “AutoRecover file location” menu to set a new location for your backup files to automatically be saved every minute.
- Click on OK to finish the job.