Jak wykonać kopię zapasową i przywrócić niezapisane dokumenty programu Word w systemie Windows 10
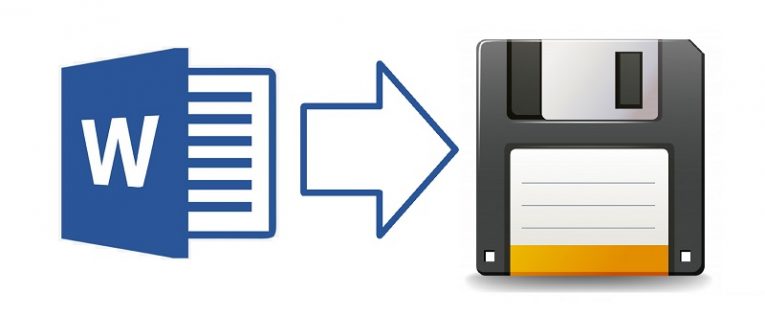
Wydaje się, że każdy użytkownik ma tę jedną historię, w której on lub osoba, którą znają, straciło wiele godzin postępu w pracy z powodu nieoczekiwanego zdarzenia - takiego jak przerwa w zasilaniu, które ponownie uruchomiło komputer i wyczyściło dokument. Chociaż prawdą może być, że osoby te musiały ponownie wykonać cały dokument, prawdą jest również, że wynika to z ich własnego niezrozumienia i opanowania używanych narzędzi.
Widzisz, przypadkowe naciśnięcie przycisku lub chwilowa przerwa w zasilaniu może zamknąć okno MS Word pliku, nad którym pracujesz, co nie oznacza, że zawartość tego dokumentu została utracona. MS Word ma funkcję automatycznego zapisywania i odzyskiwania od ponad 20 lat - więc problem z utraconymi dokumentami prawdopodobnie nie polegał na tym, że nie można tego zrobić, ale na tym, że osoba, której dane zostały oczyszczone, nie „ wiem, że wspomnianą pracę można odzyskać i jak to zrobić.
Na szczęście najnowsze iteracje MS Word zostały skonfigurowane z myślą o takich przypadkach, więc nawet jeśli zdarzy ci się zamknąć okno w niewłaściwym czasie, interfejs użytkownika automatycznie sugeruje odzyskanie pracy z repozytorium autozapisu. Jeśli jednak z jakiegoś powodu tak się nie stanie lub po prostu chcesz ręcznie wykonać odzyskiwanie, istnieje szybki i łatwy sposób.
Jak odzyskać utracony tekst w MS Word - Metoda 1
- Otwórz Microsoft Word.
- Kliknij „Pusty dokument”.
- Wybierz „Pliki” znajdujące się w lewym górnym rogu.
- Wybierz „Informacje”.
- Przejdź do „Zarządzaj dokumentem”.
- Wybierz „Odzyskaj niezapisane dokumenty”.
- Wybierz niezapisany dokument z listy, a następnie wybierz „Otwórz”.
- Wybierz „Zapisz jako” i wybierz, pod jaką nazwą iw jakim folderze plik ma zostać zapisany.
- Kliknij „Zapisz”, aby zakończyć zadanie.
Jak odzyskać utracony tekst w MS Word - Metoda 2
- Otwórz Microsoft Word.
- Wybierz „Otwórz”.
- Wybierz „Odzyskaj niezapisane dokumenty”.
- Wybierz odpowiedni plik ASD i kliknij Otwórz.
- Wybierz „Zapisz jako” i wybierz, pod jaką nazwą iw jakim folderze plik ma zostać zapisany.
- Kliknij „Zapisz”, aby zakończyć zadanie.
Jak zminimalizować utratę danych podczas odzyskiwania dokumentów MS Word
Wykonanie tych kroków zagwarantuje, że po odzyskaniu dokumentu nigdy nie będziesz musiał stracić więcej niż minutę postępu w dokumencie.
- Otwórz Microsoft Word.
- Przejdź do menu „Opcje” w lewym dolnym rogu ekranu głównego.
- Otwórz zakładkę „Zapisz”.
- Zaznacz dwa pola u góry, a mianowicie „Zapisz informacje AutoRecover co XX” minut i „Zachowaj ostatnią wersję AutoRecovered, jeśli zamknę bez zapisywania”.
- Przejdź do zakładki „Zaawansowane” i zaznacz pole „Zawsze twórz kopię zapasową”.
- Ustaw wartość „Zapisz informacje AutoRecover co XX minut” na 1.
- Jeśli chcesz, możesz użyć menu „AutoRecover file location”, aby ustawić nową lokalizację dla plików kopii zapasowych, które będą automatycznie zapisywane co minutę.
- Kliknij OK, aby zakończyć zadanie.





