Slik sikkerhetskopierer og gjenoppretter du ikke lagrede Word-dokumenter på Windows 10
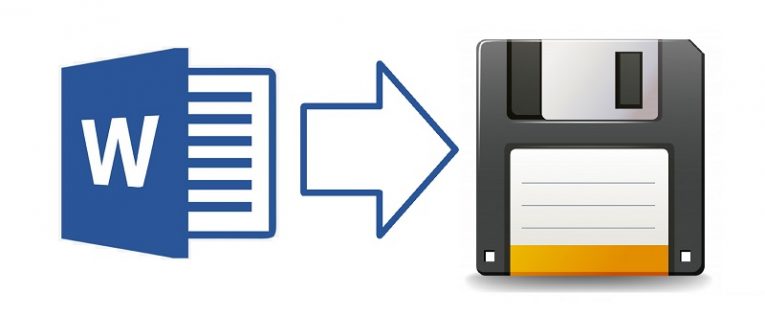
Hver bruker ser ut til å ha den ene historien der de eller en person de kjenner tapte timer og timer med fremdrift på arbeidet sitt på grunn av en uventet hendelse - for eksempel et strømbrudd, som startet datamaskinen på nytt og tørket dokumentet sitt rent. Selv om det kan være sant at slike individer kan ha måttet gjøre hele dokumentet på nytt, er det også sant at dette skyldes deres egen mangel på forståelse og mestring over verktøyene de brukte.
Ser du, utilsiktet trykk på en knapp eller et øyeblikk strømbrudd kan lukke MS Word- vinduet til filen du jobbet med, det betyr ikke at innholdet i nevnte dokument gikk tapt. MS Word har hatt en automatisk lagrings- og gjenopprettingsfunksjon i mer enn 20 år nå - så problemet med tapte dokumenter var sannsynligvis ikke at det ikke kunne gjøres, så mye som det var at personen hvis data ble skrubbet ikke gjorde Jeg vet at nevnte arbeid kan gjenopprettes og hvordan du kan gjøre det.
Heldigvis har de siste iterasjonene av MS Word blitt konfigurert med slike tilfeller i tankene, så selv om du tilfeldigvis lukker vinduet til feil tid, foreslår brukergrensesnittet automatisk at du gjenoppretter arbeidet ditt fra autosave-depot. Likevel, hvis det ikke skjer av en eller annen grunn, eller bare ønsker å gjøre gjenoppretting manuelt, er det en rask og enkel måte å gjøre det på.
Hvordan gjenopprette tapt tekst i MS Word - metode 1
- Åpne Microsoft Word.
- Klikk på "Blankt dokument".
- Velg “Files”, som er øverst i venstre hjørne.
- Velg “Info”.
- Gå til “Administrer dokument”.
- Velg “Gjenopprett ikke-lagrede dokumenter”.
- Velg et ikke-lagret dokument fra listen, og velg deretter "Åpne".
- Velg “Lagre som” og velg under hvilket navn og i hvilken mappe filen skal lagres.
- Klikk på "Lagre" for å fullføre jobben.
Hvordan gjenopprette tapt tekst i MS Word - metode 2
- Åpne Microsoft Word.
- Velg “Åpne”.
- Velg “Gjenopprett ikke-lagrede dokumenter”.
- Velg riktig ASD- fil og klikk på Åpne.
- Velg “Lagre som” og velg under hvilket navn og i hvilken mappe filen skal lagres.
- Klikk på "Lagre" for å fullføre jobben.
Hvordan minimere datatap når du gjenoppretter MS Word- dokumenter
Ved å følge disse trinnene vil du sikre at du aldri trenger å miste mer enn ett minutts fremdrift på et dokument når du gjenoppretter det.
- Åpne Microsoft Word.
- Gå til “Alternativer” -menyen nederst i venstre hjørne av startskjermen.
- Åpne "Lagre" -fanen.
- Sett en avkrysning i de to boksene øverst, nemlig "Lagre informasjon om automatisk gjenoppretting hvert XX" og "Behold den siste versjonen av automatisk gjenoppretting hvis jeg lukker uten å lagre".
- Gå til "Avansert" -fanen og merk av i boksen "Opprett alltid en sikkerhetskopi".
- Sett verdien "Lagre informasjon om automatisk gjenoppretting hvert XX minutt" til 1.
- Hvis du ønsker det, kan du bruke "AutoRecover file location" -menyen til å angi et nytt sted for sikkerhetskopifilene dine automatisk skal lagres hvert minutt.
- Klikk på OK for å fullføre jobben.





