Sådan sikkerhedskopieres og gendannes ikke-gemte Word-dokumenter på Windows 10
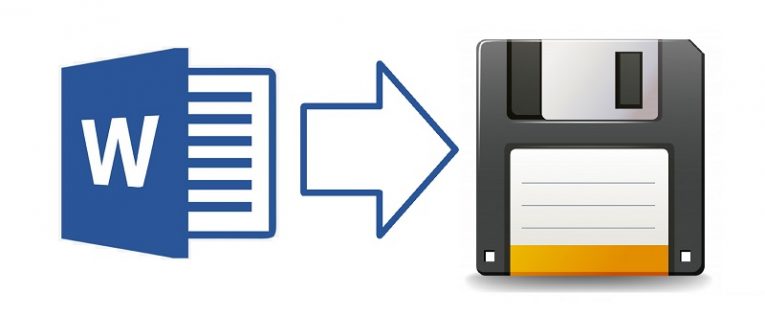
Hver bruger ser ud til at have den ene fortælling, hvor de eller en person, de kender, mistede timer og timer med fremskridt på deres arbejde på grund af en eller anden uventet begivenhed - såsom et strømafbrydelse, der genstartede deres pc og udtørrede deres dokument rent. Selvom det kunne være sandt, at sådanne personer måske har været nødt til at gendanne hele deres dokument, er det også sandt, at dette skyldes deres egen mangel på forståelse og mestring over de værktøjer, de brugte.
Se, det utilsigtede tryk på en knap eller et øjeblikkeligt strømafbrydelse kan muligvis lukke MS Word- vinduet for den fil, du arbejdede på, det betyder ikke, at indholdet i det nævnte dokument mistede. MS Word har haft en automatisk gem- og gendannelsesfunktion i mere end 20 år nu - så problemet med mistede dokumenter var sandsynligvis ikke, at det ikke kunne gøres, så meget som det var, at den person, hvis data blev skrubbet, ikke gjorde ' Jeg ved, at det nævnte arbejde kunne inddrives, og hvordan man gør det.
Heldigvis er de seneste iterationer af MS Word blevet konfigureret med sådanne tilfælde i tankerne, så selv hvis du tilfældigvis lukker vinduet på det forkerte tidspunkt, foreslår brugergrænsefladen automatisk, at du gendanner dit arbejde fra autosave-depotet. Stadig, hvis det ikke sker af en eller anden grund, eller du bare ønsker at gøre gendannelsen manuelt, er der en hurtig og nem måde at gøre det på.
Sådan gendannes mistet tekst i MS Word - metode 1
- Åbn Microsoft Word.
- Klik på ”Blankt dokument”.
- Vælg “Filer”, der er placeret i øverste venstre hjørne.
- Vælg “Info”.
- Gå til “Administrer dokument”.
- Vælg "Gendan ikke-gemte dokumenter".
- Vælg et ikke-gemt dokument fra listen, og vælg derefter "Åbn".
- Vælg “Gem som” og vælg under hvilket navn og i hvilken mappe filen skal gemmes.
- Klik på “Gem” for at afslutte jobbet.
Sådan gendannes mistet tekst i MS Word - metode 2
- Åbn Microsoft Word.
- Vælg “Åbn”.
- Vælg "Gendan ikke-gemte dokumenter".
- Vælg den relevante ASD- fil, og klik på Åbn.
- Vælg “Gem som” og vælg under hvilket navn og i hvilken mappe filen skal gemmes.
- Klik på “Gem” for at afslutte jobbet.
Sådan minimeres datatab ved gendannelse af MS Word- dokumenter
Ved at følge disse trin vil du sikre dig, at du aldrig behøver at miste mere end et minuts værdi af fremskridt på et dokument, når du gendanner det.
- Åbn Microsoft Word.
- Gå til menuen “Indstillinger” i nederste venstre hjørne af startskærmen.
- Åbn fanen "Gem".
- Sæt en afkrydsning i de to felter øverst, nemlig "Gem information om automatisk genopretning hver XX" og "Gem den sidste version, hvis jeg lukker uden at gemme".
- Gå til fanen "Avanceret", og marker afkrydsningsfeltet "Opret altid en sikkerhedskopi".
- Indstil værdien "Gem information om automatisk genopretning hvert XX minut" til 1.
- Hvis du ønsker det, kan du bruge menuen "AutoRecover file location" til at indstille en ny placering, hvor dine backup-filer automatisk gemmes hvert minut.
- Klik på OK for at afslutte jobbet.





