Comment sauvegarder et restaurer des documents Word non enregistrés sur Windows 10
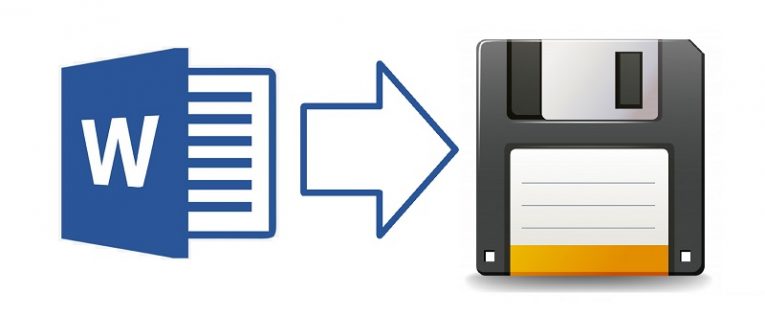
Chaque utilisateur semble avoir cette histoire où lui ou une personne qu'il connaît a perdu des heures et des heures de progrès sur son travail en raison d'un événement inattendu - comme une panne de courant, qui a redémarré son PC et effacé son document. S'il peut être vrai que ces personnes ont pu avoir à refaire tout leur document, il est également vrai que cela est dû à leur propre manque de compréhension et de maîtrise des outils qu'ils ont utilisés.
Vous voyez, une pression accidentelle sur un bouton ou une panne de courant momentanée peut fermer la fenêtre MS Word du fichier sur lequel vous travailliez, cela ne signifie pas que le contenu du document a été perdu. MS Word a une fonction de sauvegarde et de récupération automatique depuis plus de 20 ans maintenant - donc le problème avec les documents perdus n'était probablement pas que cela ne pouvait pas être fait, d'autant plus que la personne dont les données ont été nettoyées ne l'a pas fait Je sais que ce travail pourrait être récupéré et comment s'y prendre.
Heureusement, les dernières itérations de MS Word ont été configurées en tenant compte de ces cas, donc même si vous fermez la fenêtre au mauvais moment, l'interface utilisateur vous suggère automatiquement de récupérer votre travail à partir du référentiel d'enregistrement automatique. Néanmoins, si cela ne se produit pas pour une raison quelconque, ou si vous souhaitez simplement effectuer la récupération manuellement, il existe un moyen rapide et facile de le faire.
Comment récupérer du texte perdu dans MS Word - Méthode 1
- Ouvrez Microsoft Word.
- Cliquez sur «Document vierge».
- Choisissez "Fichiers", situé dans le coin supérieur gauche.
- Choisissez "Info".
- Allez dans «Gérer le document».
- Choisissez «Récupérer les documents non enregistrés».
- Choisissez un document non enregistré dans la liste, puis sélectionnez «Ouvrir».
- Sélectionnez «Enregistrer sous» et choisissez sous quel nom et dans quel dossier le fichier doit être enregistré.
- Cliquez sur «Enregistrer» pour terminer le travail.
Comment récupérer du texte perdu dans MS Word - Méthode 2
- Ouvrez Microsoft Word.
- Sélectionnez «Ouvrir».
- Choisissez «Récupérer les documents non enregistrés».
- Choisissez le fichier ASD approprié et cliquez sur Ouvrir.
- Sélectionnez «Enregistrer sous» et choisissez sous quel nom et dans quel dossier le fichier doit être enregistré.
- Cliquez sur «Enregistrer» pour terminer le travail.
Comment minimiser la perte de données lors de la récupération de documents MS Word
En suivant ces étapes, vous ne perdrez jamais plus d'une minute de progression sur un document lorsque vous le récupérez.
- Ouvrez Microsoft Word.
- Accédez au menu «Options» dans le coin inférieur gauche de l'écran d'accueil.
- Ouvrez l'onglet «Enregistrer».
- Cochez les deux cases en haut, à savoir "Enregistrer les informations de récupération automatique toutes les XX" minutes et "Conserver la dernière version de récupération automatique si je ferme sans enregistrer".
- Accédez à l'onglet «Avancé» et cochez la case intitulée «Toujours créer une copie de sauvegarde».
- Définissez la valeur «Enregistrer les informations de récupération automatique toutes les XX minutes» sur 1.
- Si vous le souhaitez, vous pouvez utiliser le menu «Emplacement du fichier de récupération automatique» pour définir un nouvel emplacement pour vos fichiers de sauvegarde à enregistrer automatiquement toutes les minutes.
- Cliquez sur OK pour terminer le travail.





