How to Fix Windows System Image Backup Error (0x80070716)
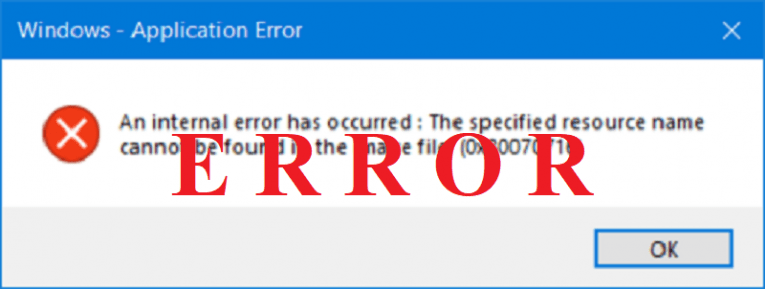
System Image Backup is a rather useful Windows tool that allows users to back up a snapshot of their device for later use. The feature creates a copy of everything that the user had stored on their hard drive - from files and folders all the way up to Windows 10 installation, settings and programs. One huge upside of using this backup method is that it can restore a PC to full working order from scratch, wholesale, in no time at all. It gets everything right – all the way down to the multitudes of individual settings that the user would otherwise need to manually re-configure once more to get said machine working as it was before.
Notably, the System Image Backup tool uses the “Shadow Copy” technology. This makes it possible for the creation of backups while the files that are being backed up are open and the programs in question are still running.
Unfortunately, as of Windows 10 version 1709 and up, Microsoft has halted support for the System Image Backup functionality. As of the writing of this article, most users will still be able to use the legacy tool to create backups but said users are advised to keep in mind that this means that it may stop working at any time. It will not be supported or replaced.
While backup-minded users may want to watch out for alternative ways to back up data, some users may still want to use the legacy tool while they can. Unfortunately, it is prone to an error known as “Error 0x80070716”. Here’s how to deal with that particular problem:
Table of Contents
What Error 0x90070716 Looks Like
The error message reads as follows:
“An internal error has occurred : The specified resource name cannot be found in the image file. (0x90070716).”
Method 1 for Dealing With Error 0x90070716 – Check the status of the Windows Backup Service
- Use the “Win + R” key combination. This will open the Run dialog box.
- Input “services.msc” in the field and “Enter”. This will open the Windows Services Manager.
- Once Windows Services Manager is open, you should see a list of services. Look for the Windows Backup Service, then select it to open its “Properties”.
- Look for “Startup type”. If it is set to Disabled, change it to “Manual”.
- Click “Apply” and “OK” to finish the job.
Method 2 for Dealing With Error 0x90070716 – Check the Registry Setting of Windows Backup
- Use “Win + R” keys to open the Run dialog window.
- Input “regedit” then tap Enter. This will open the Registry Editor.
- Go to to this registry key: “HKEY_LOCAL_MACHINE\SOFTWARE\Microsoft\Windows\CurrentVersion\WindowsBackup”
- Check DWORDs named “ValidConfig” and/or “ValidSystemImageBackup”. These should be located in the right side panel.
- If you find them, delete them or set both of their values to “0”.
- Click OK.
- Exit the Registry Editor and restart your computer to finish the job.






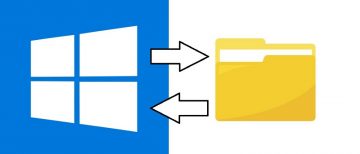

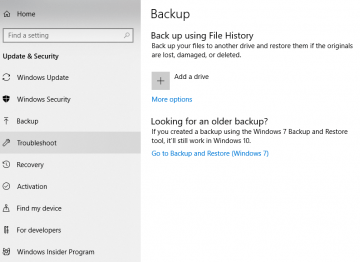
You have guided all the users very nicely here. This will be definitely helpful for all the users and beginners also. Thanks for sharing such useful information.