So sichern und wiederherstellen Sie nicht gespeicherte Word-Dokumente unter Windows 10
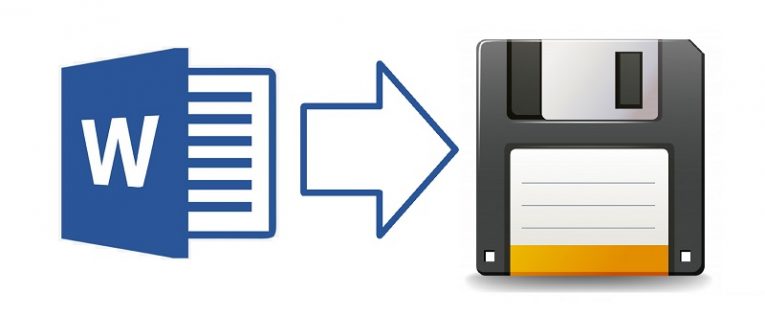
Jeder Benutzer scheint diese eine Geschichte zu haben, in der er oder eine Person, die er kennt, aufgrund eines unerwarteten Ereignisses - wie eines Stromausfalls, der seinen PC neu startete und sein Dokument sauber wischte - Stunden und Stunden des Fortschritts bei seiner Arbeit verloren hat. Es könnte zwar zutreffen, dass solche Personen möglicherweise ihr gesamtes Dokument erneut erstellen mussten, es ist jedoch auch richtig, dass dies auf ihren eigenen Mangel an Verständnis und Beherrschung der von ihnen verwendeten Tools zurückzuführen ist.
Der versehentliche Knopfdruck oder ein vorübergehender Stromausfall können das MS Word- Fenster der Datei schließen, an der Sie gearbeitet haben. Dies bedeutet jedoch nicht, dass der Inhalt des Dokuments verloren gegangen ist. MS Word verfügt seit mehr als 20 Jahren über eine Funktion zum automatischen Speichern und Wiederherstellen. Das Problem mit verlorenen Dokumenten bestand also wahrscheinlich nicht darin, dass dies nicht möglich war, sondern darin, dass die Person, deren Daten gelöscht wurden, dies nicht tat. Ich weiß nicht, dass diese Arbeit wiederhergestellt werden kann und wie man das macht.
Glücklicherweise wurden die neuesten Iterationen von MS Word unter Berücksichtigung solcher Fälle konfiguriert. Selbst wenn Sie das Fenster zur falschen Zeit schließen, schlägt die Benutzeroberfläche automatisch vor, dass Sie Ihre Arbeit aus dem Autosave-Repository wiederherstellen. Wenn dies aus irgendeinem Grund nicht der Fall ist oder Sie die Wiederherstellung nur manuell durchführen möchten, gibt es eine schnelle und einfache Möglichkeit, dies zu tun.
So stellen Sie verlorenen Text in MS Word wieder her - Methode 1
- Öffnen Sie Microsoft Word.
- Klicken Sie auf "Leeres Dokument".
- Wählen Sie "Dateien" in der oberen linken Ecke.
- Wählen Sie "Info".
- Gehen Sie zu "Dokument verwalten".
- Wählen Sie "Nicht gespeicherte Dokumente wiederherstellen".
- Wählen Sie ein nicht gespeichertes Dokument aus der Liste und dann "Öffnen".
- Wählen Sie "Speichern unter" und wählen Sie unter welchem Namen und in welchem Ordner die Datei gespeichert werden soll.
- Klicken Sie auf "Speichern", um den Auftrag abzuschließen.
So stellen Sie verlorenen Text in MS Word wieder her - Methode 2
- Öffnen Sie Microsoft Word.
- Wählen Sie "Öffnen".
- Wählen Sie "Nicht gespeicherte Dokumente wiederherstellen".
- Wählen Sie die entsprechende ASD- Datei und klicken Sie auf Öffnen.
- Wählen Sie "Speichern unter" und wählen Sie unter welchem Namen und in welchem Ordner die Datei gespeichert werden soll.
- Klicken Sie auf "Speichern", um den Auftrag abzuschließen.
Minimieren des Datenverlusts beim Wiederherstellen von MS Word- Dokumenten
Durch Befolgen dieser Schritte wird sichergestellt, dass Sie beim Wiederherstellen eines Dokuments nie mehr als eine Minute Fortschritt an einem Dokument verlieren müssen.
- Öffnen Sie Microsoft Word.
- Gehen Sie zum Menü "Optionen" in der unteren linken Ecke des Startbildschirms.
- Öffnen Sie die Registerkarte "Speichern".
- Aktivieren Sie die beiden Kontrollkästchen oben: "AutoRecover-Informationen alle XX Minuten speichern" und "Letzte automatisch wiederhergestellte Version beibehalten, wenn ich sie ohne Speichern schließe".
- Gehen Sie zur Registerkarte "Erweitert" und aktivieren Sie das Kontrollkästchen "Immer eine Sicherungskopie erstellen".
- Setzen Sie den Wert "AutoRecover-Informationen alle XX Minuten speichern" auf 1.
- Wenn Sie möchten, können Sie im Menü "Speicherort der automatischen Wiederherstellung" einen neuen Speicherort festlegen, an dem Ihre Sicherungsdateien automatisch jede Minute gespeichert werden.
- Klicken Sie auf OK, um den Auftrag abzuschließen.





