Windows 10で未保存のWord文書をバックアップおよび復元する方法
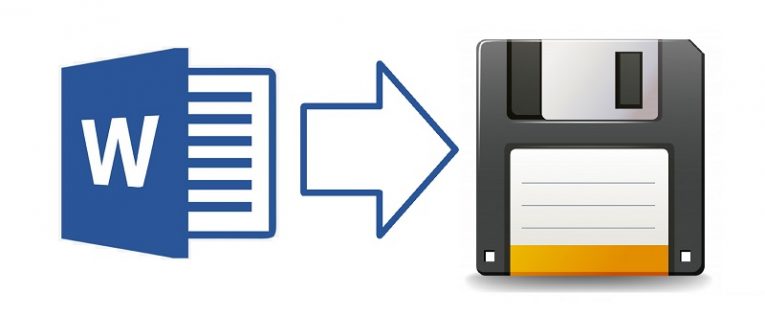
すべてのユーザーが、停電などの予期せぬイベント(PCを再起動してドキュメントを完全に消去したなど)が原因で作業が何時間も失われたという話をしているようです。そのような個人が文書全体をやり直さなければならなかった可能性があることは事実かもしれませんが、これは彼らが使用したツールに対する理解と習熟の欠如によるものであることも事実です。
ボタンを誤って押したり、一時的に停電したりすると、作業中のファイルのMS Wordウィンドウが閉じられる場合があります。これは、そのドキュメントの内容が失われたことを意味するものではありません。 MS Wordには自動保存機能と回復機能が20年以上あります。つまり、失われたドキュメントの問題は、データを消去した人が実行できなかったということではなく、実行できなかったということではありませんでした。言われた仕事が回復することができることを知っていて、そうすることについてどうやって行くか。
幸い、 MS Wordの最新のイテレーションはそのような場合を考慮して構成されているため、誤ってウィンドウを閉じた場合でも、ユーザーインターフェイスは、自動保存リポジトリから作業を回復することを自動的に提案します。それでも、それが何らかの理由で発生しない場合、または手動でリカバリを実行したい場合は、迅速かつ簡単な方法があります。
Table of Contents
MS Wordで失われたテキストを回復する方法–方法1
- Microsoft Wordを開きます。
- 「空白のドキュメント」をクリックします。
- 左上隅にある「ファイル」を選択します。
- 「情報」を選択します。
- 「ドキュメントの管理」に移動します。
- 「未保存のドキュメントを復元」を選択します。
- リストから未保存のドキュメントを選択し、[開く]を選択します。
- 「名前を付けて保存」を選択し、ファイルを保存する名前とフォルダーを選択します。
- 「保存」をクリックしてジョブを終了します。
MS Wordで失われたテキストを回復する方法–方法2
- Microsoft Wordを開きます。
- 「開く」を選択します。
- 「未保存のドキュメントを復元」を選択します。
- 適切なASDファイルを選択し、[開く]をクリックします。
- 「名前を付けて保存」を選択し、ファイルを保存する名前とフォルダーを選択します。
- 「保存」をクリックしてジョブを終了します。
MS Word文書を復元する際のデータ損失を最小限に抑える方法
これらの手順に従うと、ドキュメントを回復するときに、1分以上のドキュメントの進行状況を失う必要がないことが保証されます。
- Microsoft Wordを開きます。
- ホーム画面の左下にある[オプション]メニューに移動します。
- 「保存」タブを開きます。
- 上部の2つのボックス、つまり「XXごとに自動バックアップ情報を保存する」と「保存せずに閉じる場合は最後の自動バックアップバージョンを保持する」にチェックを入れます。
- [詳細]タブに移動し、[常にバックアップコピーを作成する]チェックボックスをオンにします。
- 「XX分ごとに自動保存情報を保存する」の値を1に設定します。
- 必要に応じて、「自動バックアップファイルの場所」メニューを使用して、毎分自動的に保存されるバックアップファイルの新しい場所を設定できます。
- [OK]をクリックしてジョブを終了します。





