Cómo hacer una copia de seguridad y restaurar documentos de Word no guardados en Windows 10
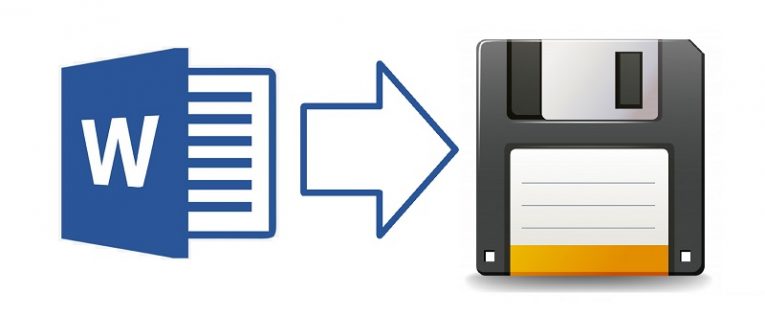
Cada usuario parece tener esa historia en la que ellos o una persona que conocen perdieron horas y horas de progreso en su trabajo debido a algún evento inesperado, como un corte de energía, que reinició su PC y borró su documento. Si bien podría ser cierto que esas personas pueden haber tenido que volver a hacer todo su documento, también es cierto que esto se debe a su propia falta de comprensión y dominio sobre las herramientas que utilizaron.
Vea, presionar un botón involuntariamente o un corte de energía momentáneo puede cerrar la ventana de MS Word del archivo en el que estaba trabajando, eso no significa que el contenido de dicho documento se haya perdido. MS Word ha tenido una función de guardado automático y recuperación durante más de 20 años, por lo que el problema con la pérdida de documentos probablemente no fue que no se pudiera hacer, sino que la persona cuyos datos se eliminaron no No sé si dicho trabajo podría recuperarse y cómo hacerlo.
Afortunadamente, las últimas iteraciones de MS Word se han configurado teniendo en cuenta estos casos, por lo que incluso si cierra la ventana en el momento incorrecto, la interfaz de usuario sugiere automáticamente que recupere su trabajo del repositorio de autoguardado. Aún así, si eso no sucede por alguna razón, o si simplemente desea realizar la recuperación manualmente, hay una manera rápida y fácil de hacerlo.
Cómo recuperar texto perdido en MS Word - Método 1
- Abre Microsoft Word.
- Haga clic en "Documento en blanco".
- Elija "Archivos", ubicado en la esquina superior izquierda.
- Elija "Información".
- Vaya a "Administrar documento".
- Elija "Recuperar documentos no guardados".
- Elija un documento no guardado de la lista y luego seleccione "Abrir".
- Seleccione "Guardar como" y elija con qué nombre y en qué carpeta se guardará el archivo.
- Haga clic en "Guardar" para finalizar el trabajo.
Cómo recuperar texto perdido en MS Word - Método 2
- Abre Microsoft Word.
- Seleccione "Abrir".
- Elija "Recuperar documentos no guardados".
- Elija el archivo ASD apropiado y haga clic en Abrir.
- Seleccione "Guardar como" y elija con qué nombre y en qué carpeta se guardará el archivo.
- Haga clic en "Guardar" para finalizar el trabajo.
Cómo minimizar la pérdida de datos al recuperar documentos de MS Word
Seguir estos pasos asegurará que nunca tenga que perder más de un minuto de progreso en un documento cuando lo recupere.
- Abre Microsoft Word.
- Vaya al menú "Opciones" en la esquina inferior izquierda de la pantalla de inicio.
- Abra la pestaña "Guardar".
- Marque las dos casillas en la parte superior, a saber, "Guardar información de Autorrecuperación cada XX" minutos y "Conservar la última versión de Autorrecuperación si cierro sin guardar".
- Vaya a la pestaña "Avanzado" y marque la casilla "Crear siempre una copia de seguridad".
- Establezca el valor "Guardar información de Autorrecuperación cada XX minutos" en 1.
- Si lo desea, puede usar el menú "Ubicación de archivo de Autorrecuperación" para establecer una nueva ubicación para que sus archivos de copia de seguridad se guarden automáticamente cada minuto.
- Haga clic en Aceptar para finalizar el trabajo.





