A nem mentett Word-dokumentumok biztonsági mentése és visszaállítása a Windows 10 rendszeren
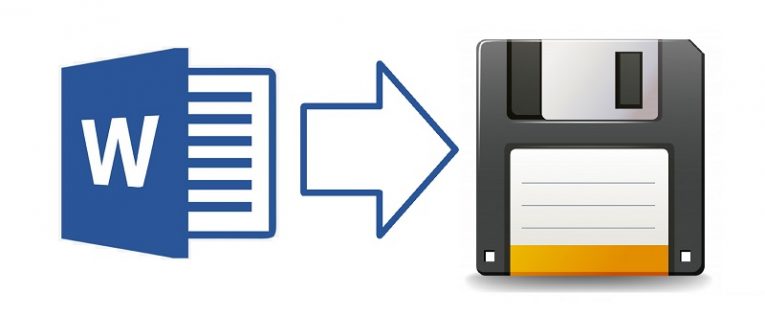
Úgy tűnik, hogy minden felhasználónak van egy meséje, ahol ők vagy valamelyikük ismeretes személye váratlan esemény - például áramszünet miatt - elvesztette óráit és óráit a munkájának előrehaladása miatt, amely újraindította a számítógépet, és megtisztította a dokumentumot. Noha igaz lehet, hogy az ilyen személyeknek esetleg át kellett készíteniük a teljes dokumentumot, az is igaz, hogy ennek oka a megértés és a hozzáértés hiánya az általuk használt eszközökkel kapcsolatban.
Lásd: egy gomb véletlen megnyomása vagy egy pillanatnyi áramkimaradás bezárhatja a dolgozott fájl MS Word ablakot, ez nem azt jelenti, hogy az említett dokumentum tartalma elveszett. Az MS Wordnek már több mint 20 éve van automatikus mentési és helyreállítási szolgáltatása - tehát az elveszett dokumentumokkal valószínűleg nem az volt a probléma, hogy nem lehetett megtenni, hanem annyira, hogy az a személy, akinek az adatait átmossák, nem Nem tudom, hogy az említett munka helyrehozható, és hogyan lehet ezt megtenni.
Szerencsére az MS Word legfrissebb iterációit az ilyen esetek szem előtt tartásával konfiguráltuk, így akkor is, ha rosszul zárja be az ablakot, a felhasználói felület automatikusan javasolja, hogy állítsa helyre a munkáját az automatikus mentési tárolóból. Mégis, ha ez valamilyen okból nem történik meg, vagy csak a helyreállítást manuálisan akarja elvégezni, van egy gyors és egyszerű módja annak.
Az elveszett szöveg helyreállítása az MS Word alkalmazásban - 1. módszer
- Nyissa meg a Microsoft Word alkalmazást.
- Kattintson az „Üres dokumentum” elemre.
- Válassza a „Fájlok” menüpontot a bal felső sarokban.
- Válassza az „Információ” menüpontot.
- Lépjen a „Dokumentum kezelése” pontra.
- Válassza a „Nem mentett dokumentumok helyreállítása” lehetőséget.
- Válasszon egy nem mentett dokumentumot a listából, majd válassza az „Open” lehetőséget.
- Válassza a „Mentés másként” lehetőséget, és válassza ki, hogy melyik név alatt és milyen mappába menti a fájlt.
- A munka befejezéséhez kattintson a „Mentés” gombra.
Az elveszett szöveg helyreállítása az MS Word alkalmazásban - 2. módszer
- Nyissa meg a Microsoft Word alkalmazást.
- Válassza az „Open” lehetőséget.
- Válassza a „Nem mentett dokumentumok helyreállítása” lehetőséget.
- Válassza ki a megfelelő ASD fájlt, és kattintson az Megnyitás gombra.
- Válassza a „Mentés másként” lehetőséget, és válassza ki, hogy melyik név alatt és milyen mappába menti a fájlt.
- A munka befejezéséhez kattintson a „Mentés” gombra.
Az adatvesztés minimalizálása az MS Word dokumentumok helyreállításakor
Ezeket a lépéseket követve biztosítva lesz, hogy a dokumentum helyreállításakor soha ne veszítsen el egy percnél több előrehaladást egy dokumentumnál.
- Nyissa meg a Microsoft Word alkalmazást.
- Lépjen a kezdőképernyő bal alsó sarkában található „Opciók” menübe.
- Nyissa meg a „Mentés” fület.
- Jelöljön be egy jelölést a tetején lévő két négyzetbe, nevezetesen: “Automatikus helyreállítási információk mentése minden XX” percben és “Tartsa meg az utolsó automatikus helyreállítási verziót, ha bezárás nélkül bezárom”.
- Lépjen az „Speciális” fülre, és jelölje be a „Mindig készítsen biztonsági másolatot” négyzetet.
- Állítsa az „Automatikus helyreállítási információk mentése minden XX percben” értéket 1-re.
- Ha szeretné, akkor az „AutoRecover file location” menü segítségével beállíthat egy új helyet a biztonsági másolat fájljainak, amelyek automatikusan mentésre kerülnek percenként.
- A munka befejezéséhez kattintson az OK gombra.





