Hur du säkerhetskopierar och återställer osparade Word-dokument i Windows 10
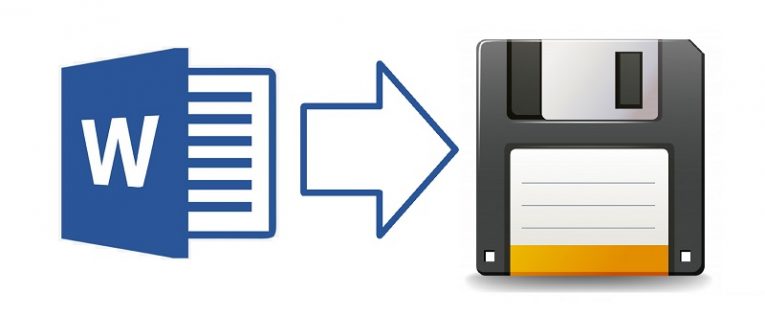
Varje användare verkar ha en berättelse där de eller en person som de känner förlorade timmar och timmar av framsteg på sitt arbete på grund av någon oväntad händelse - till exempel ett strömavbrott, som startade om sin dator och torkade dokumentet rent. Det kan vara sant att sådana individer kan ha varit tvungna att göra hela sitt dokument, men det är också sant att detta beror på deras egen brist på förståelse och behärska över de verktyg de använde.
Se, att en oavsiktlig tryckning på en knapp eller ett tillfälligt strömavbrott kan stänga MS Word- fönstret för filen du arbetade med, det betyder inte att innehållet i nämnda dokument förlorades. MS Word har haft en auto-spara och återställningsfunktion i mer än 20 år nu - så problemet med förlorade dokument var förmodligen inte att det inte kunde göras, så mycket som det var att den person vars data skrubbades inte gjorde Jag vet att det nämnda arbetet kunde återvinnas och hur man gör det.
Lyckligtvis har de senaste iterationerna av MS Word konfigurerats med sådana fall i åtanke, så även om du råkar stänga fönstret vid fel tidpunkt, föreslår användargränssnittet automatiskt att du återställer ditt arbete från autolagringsförvaret. Fortfarande, om det inte händer av någon anledning, eller om du bara vill göra återställningen manuellt, finns det ett snabbt och enkelt sätt att göra det.
Hur man återställer förlorad text i MS Word - Metod 1
- Öppna Microsoft Word.
- Klicka på ”Tomt dokument”.
- Välj "Filer", som finns i det övre vänstra hörnet.
- Välj ”Info”.
- Gå till ”Hantera dokument”.
- Välj "Återställa o sparade dokument".
- Välj ett osparat dokument från listan och välj sedan “Öppna”.
- Välj "Spara som" och välj under vilket namn och i vilken mapp filen ska sparas.
- Klicka på "Spara" för att avsluta jobbet.
Hur man återställer förlorad text i MS Word - Metod 2
- Öppna Microsoft Word.
- Välj “Öppna”.
- Välj "Återställa o sparade dokument".
- Välj lämplig ASD- fil och klicka på Öppna.
- Välj "Spara som" och välj under vilket namn och i vilken mapp filen ska sparas.
- Klicka på "Spara" för att avsluta jobbet.
Hur man minimerar dataförlust vid återställning av MS Word- dokument
Genom att följa dessa steg kommer du att säkerställa att du aldrig behöver tappa mer än en minuts värde av framsteg på ett dokument när du återställer det.
- Öppna Microsoft Word.
- Gå till menyn “Alternativ” längst ner till vänster på hemskärmen.
- Öppna fliken "Spara".
- Markera de två rutorna längst upp, nämligen "Spara information om automatisk återhämtning varje XX" och "Behåll den senaste versionen om jag stänger utan att spara".
- Gå till fliken "Avancerat" och markera rutan "Skapa alltid en säkerhetskopia".
- Ställ in värdet ”Spara information om automatisk återhämtning varje XX minut” till 1.
- Om du vill kan du använda menyn "AutoRecover file location" för att ställa in en ny plats för dina säkerhetskopieringsfiler automatiskt att sparas varje minut.
- Klicka på OK för att avsluta jobbet.





