Come eseguire il backup e il ripristino di documenti Word non salvati su Windows 10
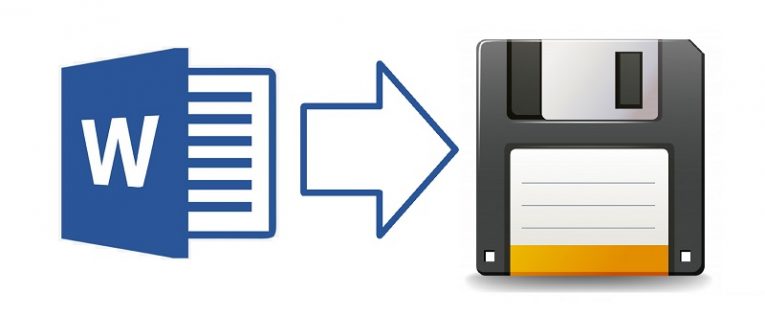
Ogni utente sembra avere quella storia in cui lui o una persona che conoscono hanno perso ore e ore di progressi sul lavoro a causa di un evento imprevisto, come un'interruzione di corrente, che ha riavviato il PC e cancellato il documento. Mentre potrebbe essere vero che tali individui potrebbero aver dovuto rifare l'intero documento, è anche vero che ciò è dovuto alla loro mancanza di comprensione e padronanza degli strumenti che hanno usato.
Vedi, la pressione involontaria di un pulsante o un'interruzione momentanea di corrente potrebbe chiudere la finestra di MS Word del file su cui stavi lavorando, ciò non significa che il contenuto di detto documento sia andato perso. MS Word ha una funzione di salvataggio e ripristino automatico da oltre 20 anni - quindi il problema con i documenti persi probabilmente non era che non poteva essere fatto, tanto quanto la persona i cui dati erano stati cancellati non lo faceva so che detto lavoro potrebbe essere recuperato e come procedere.
Fortunatamente, le ultime iterazioni di MS Word sono state configurate tenendo conto di questi casi, quindi anche se ti capita di chiudere la finestra nel momento sbagliato, l'interfaccia utente suggerisce automaticamente di recuperare il tuo lavoro dal repository di salvataggio automatico. Tuttavia, se ciò non accade per qualche motivo o se desideri semplicemente eseguire il ripristino manualmente, esiste un modo rapido e semplice per eseguirlo.
Come recuperare il testo perso in MS Word - Metodo 1
- Apri Microsoft Word.
- Fai clic su "Documento vuoto".
- Scegli "File", situato nell'angolo in alto a sinistra.
- Scegli "Info".
- Vai a "Gestisci documento".
- Scegli "Ripristina documenti non salvati".
- Scegli un documento non salvato dall'elenco e quindi seleziona "Apri".
- Seleziona "Salva con nome" e scegli sotto quale nome e in quale cartella il file deve essere salvato.
- Fai clic su "Salva" per terminare il lavoro.
Come recuperare il testo perso in MS Word - Metodo 2
- Apri Microsoft Word.
- Seleziona "Apri".
- Scegli "Ripristina documenti non salvati".
- Scegli il file ASD appropriato e fai clic su Apri.
- Seleziona "Salva con nome" e scegli sotto quale nome e in quale cartella il file deve essere salvato.
- Fai clic su "Salva" per terminare il lavoro.
Come ridurre al minimo la perdita di dati durante il recupero di documenti MS Word
Seguendo questi passaggi ti assicurerai che non dovrai mai perdere più di un minuto di progressi su un documento quando lo recuperi.
- Apri Microsoft Word.
- Vai al menu "Opzioni" nell'angolo in basso a sinistra della schermata principale.
- Apri la scheda "Salva".
- Metti un segno di spunta nelle due caselle in alto, vale a dire "Salva informazioni di salvataggio automatico ogni XX" minuti e "Mantieni l'ultima versione di AutoRecover se chiudo senza salvare".
- Vai alla scheda "Avanzate" e seleziona la casella "Crea sempre una copia di backup".
- Impostare il valore "Salva informazioni di recupero automatico ogni XX minuti" su 1.
- Se lo si desidera, è possibile utilizzare il menu "Posizione file recupero automatico" per impostare una nuova posizione per il salvataggio automatico dei file di backup ogni minuto.
- Fare clic su OK per terminare il lavoro.





