Hoe u niet-opgeslagen Word-documenten back-upt en herstelt op Windows 10
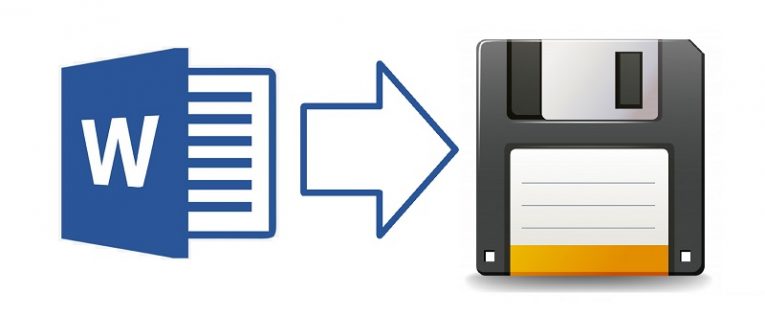
Elke gebruiker lijkt dat ene verhaal te hebben waarin zij of een persoon die ze kennen uren en uren aan voortgang op hun werk hebben verloren als gevolg van een onverwachte gebeurtenis - zoals een stroomstoring, waardoor hun pc opnieuw werd opgestart en hun document werd schoongeveegd. Hoewel het waar kan zijn dat dergelijke personen mogelijk hun hele document opnieuw moesten maken, is het ook waar dat dit te wijten is aan hun eigen gebrek aan begrip en beheersing van de tools die ze gebruikten.
Kijk, het onbedoeld indrukken van een knop of een tijdelijke stroomuitval kan het MS Word- venster van het bestand waaraan u werkte sluiten, dat betekent niet dat de inhoud in het genoemde document verloren is gegaan. MS Word heeft al meer dan 20 jaar een functie voor automatisch opslaan en herstellen - dus het probleem met verloren documenten was waarschijnlijk niet dat het niet kon worden gedaan, maar het was dat de persoon wiens gegevens werden gewist niet ' Ik weet niet dat dit werk kan worden teruggevorderd en hoe dat moet worden gedaan.
Gelukkig zijn de nieuwste iteraties van MS Word geconfigureerd met dergelijke gevallen in gedachten, dus zelfs als je het venster op het verkeerde moment sluit, stelt de gebruikersinterface automatisch voor dat je je werk herstelt vanuit de autosave-repository. Maar als dat om de een of andere reden niet gebeurt, of als u het herstel gewoon handmatig wilt doen, is er een snelle en gemakkelijke manier om het te doen.
Verloren tekst in MS Word herstellen - Methode 1
- Open Microsoft Word.
- Klik op "Leeg document".
- Kies 'Bestanden' in de linkerbovenhoek.
- Kies "Info".
- Ga naar "Document beheren".
- Kies "Niet-opgeslagen documenten herstellen".
- Kies een niet-opgeslagen document uit de lijst en selecteer vervolgens "Openen".
- Selecteer "Opslaan als" en kies onder welke naam en in welke map het bestand moet worden opgeslagen.
- Klik op "Opslaan" om de klus te klaren.
Verloren tekst herstellen in MS Word - methode 2
- Open Microsoft Word.
- Selecteer "Open".
- Kies "Niet-opgeslagen documenten herstellen".
- Kies het juiste ASD- bestand en klik op Openen.
- Selecteer "Opslaan als" en kies onder welke naam en in welke map het bestand moet worden opgeslagen.
- Klik op "Opslaan" om de klus te klaren.
Gegevensverlies minimaliseren bij het herstellen van MS Word- documenten
Door deze stappen te volgen, zorgt u ervoor dat u nooit meer dan een minuut aan voortgang aan een document hoeft te verliezen wanneer u het herstelt.
- Open Microsoft Word.
- Ga naar het menu "Opties" in de linkerbenedenhoek van het startscherm.
- Open het tabblad "Opslaan".
- Zet een vinkje in de twee vakjes bovenaan, namelijk "Bewaar AutoHerstel-informatie elke XX" minuten en "Bewaar de laatste AutoHerstelde versie als ik sluit zonder op te slaan".
- Ga naar het tabblad "Geavanceerd" en vink het vakje aan met de naam "Maak altijd een reservekopie".
- Stel de waarde "AutoHerstel-informatie elke XX minuten opslaan" in op 1.
- Als u wilt, kunt u het menu "AutoHerstel bestandslocatie" gebruiken om een nieuwe locatie in te stellen zodat uw back-upbestanden elke minuut automatisch worden opgeslagen.
- Klik op OK om de klus te klaren.





