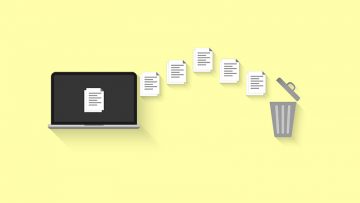6 Tricks and Tips to Free Up Space on Mac

Even though modern hard drives and solid state drives (SSDs) tend to offer a lot of storage space, you might still be surprised how easy it is to fill up. If you are a Mac user running out of disk space, you might encounter various problems, which trigger various errors, warning messages and other annoyances. You will keep seeing these reminders regularly until you take the necessary steps to free up some disk space on your Mac.
There are many tricks and tips to free up space on Mac, and you can find some of our posts on the topic. For example, How to clean the 'Other Storage' on Mac is a good place to start the cleanup procedure. However, there is much more to be said about this topic, so keep on reading to find out some other convenient tricks you can use.
Table of Contents
1. Empty the Trash
This might sound very simple, but you would be surprised how many Mac and Windows users forget to perform this important step. In order to prevent accidental deletion of files, these operating systems will send them to the Recycle Bin (Windows) and Trash Bin (Mac.) When a file is there, it is not yet deleted – in fact, it will take the same amount of space as before. This can be very useful since it gives you a chance to restore files that were deleted by accident.
So, whenever you delete a file or uninstall an app on your Mac, remember to free up space by emptying the Trash Bin. You can do this by right-clicking its icon in the Dock and selecting the Empty Trash option.
2. Uninstall Unnecessary Apps
This is probably one of the most important tricks and tips to free up space on Mac. You may have many applications, which you used just once a few months ago, and forgot about them entirely. However, their files are still on your drive, and they may be taking lots of space. This is an especially serious issue if you are an avid gamer who forgets to delete the titles that you no longer play.
Go to Finder -> Applications to see a list of installed apps. You can uninstall the ones you do not need by dragging their icon to the Trash Bin. If you want to find the apps that take the most space, then you can do this by selecting the Shows Items in a List option and then sorting them by Size.
Need help with this procedure? Follow our guide on How to Uninstall Apps on Mac, or specific guides like How to Uninstall iTunes and How to Uninstall iDrive.
3. Free up Space on Mac by Discarding iTunes Backups
Keep in mind that this should be one of the last things to try since keeping backups of your files is a great way to preserve your data in case something unexpected happens – hardware damage or a file-locker attack like the ThiefQuest Mac Ransomware.
These particular backups are keeping reserve copies of the files on your iPad or iPhone. They are stored under the directory ~/Library/Application Support/MobileSync/Backup. These files can often reach over a hundred gigabytes in size.
4. Remove Temporary Files
Just like Windows systems, ones running on Mac also tend to keep a lot of temporary files and data that you should purge occasionally. For example, Web browsers may cache a lot of images, videos, and other media that take large amounts of space. Media streaming services may also use more than a few gigabytes to store temporary data – for example, Spotify and iTunes. You can find details on how to reset the iTunes cache at How to Clear the Cache on Mac, while Spotify users can follow our guide on How to Clear the Spotify Cache.
Clearing the Cache on Mozilla Firefox
- Open the Web browser and select the menu button on the top right.
- Go to Options -> Privacy & Security.
- Select Cached Web Content and press Clear.
Clearing the Cache on Google Chrome
- Open the Web browser and select the menu button by clicking on the three dots in the upper-right corner.
- Go to More Tools -> Clear Browsing Data. Alternatively, you can use the keyboard shortcut Ctrl + Shift + Delete.
- Select Cached Images and Files and set the Time Range to All Time.
- Press Clear Data.
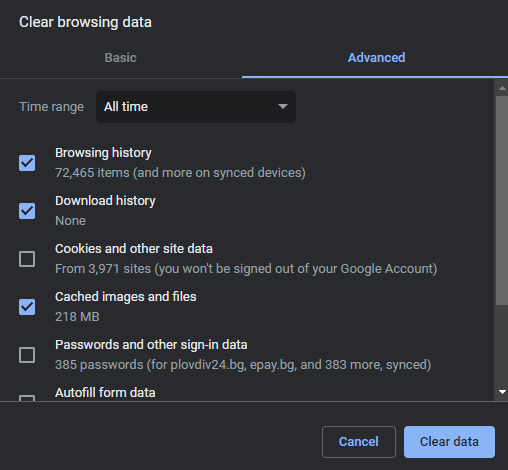
Clearing the Cache on Microsoft Edge
- Open the Web browser and access the menu via the three dots icon in the top right corner.
- Go to Settings -> Privacy, search, and services.
- Press the Choose what to clear button next to Clear browsing data now.
- Select Cached Images and files and press Clear Now.
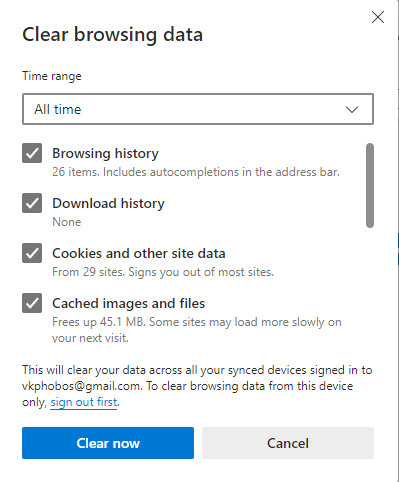
5. Free up Disk Space on Mac by Clearing the Mail Storage
Users of the built-in Mac Mail app may unknowingly store gigabytes of attachments that they no longer need. The Mail app will store these on your hard disk to make them available for offline viewing. If you use Mac's email app a lot, then you might unknowingly be filling up your Mac storage with unnecessary data. To see how much space you can free up, go to Apple Menu -> About This Mac -> Storage -> Manage. Once there, select Mail from the menu on the left -> Attachments. You can then press Delete to wipe out all email attachments stored on your device.
For a more detailed guide on how to accomplish this, you can check our post on How to Clear the Mail Storage on Mac.
6. Check Your Downloads Folder
Depending on your browser settings, all files you download may end up in a folder titled Downloads. Many users allow this directory to reach hundreds of gigabytes in size because they forget to clean up its contents from time to time. We advise you not to be a part of this group, so make sure to head to Finder -> Downloads and delete files you do not need.
How important are These Tips?
Users often underestimate the importance of maintaining their Mac storage. We advise you to implement the aforementioned tips in your computer maintenance routine. This way, you will regularly free up space on your Mac, and you will avoid encountering issues like the 'Your startup disk is almost full' Mac Error.