6 sztuczek i wskazówek, jak zwolnić miejsce na komputerze Mac

Mimo że nowoczesne dyski twarde i dyski półprzewodnikowe (SSD) oferują zwykle dużo miejsca do przechowywania, nadal możesz być zaskoczony, jak łatwo jest zapełnić. Jeśli jesteś użytkownikiem komputera Mac, któremu brakuje miejsca na dysku, możesz napotkać różne problemy, które powodują różne błędy, komunikaty ostrzegawcze i inne przykrości. Przypomnienia te będą wyświetlane regularnie, dopóki nie podejmiesz niezbędnych kroków, aby zwolnić trochę miejsca na dysku komputera Mac.
Istnieje wiele sztuczek i wskazówek, jak zwolnić miejsce na komputerze Mac, a niektóre z naszych postów na ten temat można znaleźć. Na przykład, jak wyczyścić „Inną pamięć masową” na Macu, jest dobrym miejscem do rozpoczęcia procedury czyszczenia. Jednak na ten temat można powiedzieć znacznie więcej, więc czytaj dalej, aby poznać inne przydatne sztuczki, których możesz użyć.
Table of Contents
1. Opróżnij kosz
Może to brzmieć bardzo prosto, ale zdziwiłbyś się, jak wielu użytkowników komputerów Mac i Windows zapomina o wykonaniu tego ważnego kroku. Aby zapobiec przypadkowemu usunięciu plików, te systemy operacyjne wyślą je do Kosza (Windows) i Kosza (Mac). Gdy plik się tam znajduje, nie jest jeszcze usuwany – w rzeczywistości zajmie tyle samo przestrzeni jak poprzednio. Może to być bardzo przydatne, ponieważ daje szansę na przywrócenie plików, które zostały przypadkowo usunięte.
Dlatego za każdym razem, gdy usuniesz plik lub odinstalujesz aplikację na komputerze Mac, pamiętaj, aby zwolnić miejsce, opróżniając Kosz. Możesz to zrobić, klikając prawym przyciskiem myszy jego ikonę w Docku i wybierając opcję Opróżnij kosz.
2. Odinstaluj niepotrzebne aplikacje
Jest to prawdopodobnie jedna z najważniejszych sztuczek i wskazówek, jak zwolnić miejsce na komputerze Mac. Możesz mieć wiele aplikacji, z których korzystałeś zaledwie raz kilka miesięcy temu i zupełnie o nich zapomniałeś. Jednak ich pliki nadal znajdują się na dysku i mogą zajmować dużo miejsca. Jest to szczególnie poważny problem, jeśli jesteś zapalonym graczem, który zapomina usunąć tytuły, w które już nie grasz.
Przejdź do Findera -> Aplikacje, aby zobaczyć listę zainstalowanych aplikacji. Te, których nie potrzebujesz, możesz odinstalować, przeciągając ich ikonę do Kosza. Jeśli chcesz znaleźć aplikacje, które zajmują najwięcej miejsca, możesz to zrobić, wybierając opcję Pokazuje elementy na liście , a następnie sortując je według rozmiaru .
Potrzebujesz pomocy przy tej procedurze? Postępuj zgodnie z naszym przewodnikiem Jak odinstalować aplikacje na Macu lub konkretnymi przewodnikami, takimi jak Jak odinstalować iTunes i Jak odinstalować iDrive .
3. Zwolnij miejsce na komputerze Mac, odrzucając kopie zapasowe iTunes
Należy pamiętać, że powinna to być jedna z ostatnich rzeczy, które należy wypróbować, ponieważ przechowywanie kopii zapasowych plików to świetny sposób na zachowanie danych na wypadek nieoczekiwanego zdarzenia – uszkodzenia sprzętu lub ataku z blokadą plików, takiego jak ThiefQuest Mac Ransomware .
Te konkretne kopie zapasowe przechowują rezerwowe kopie plików na iPadzie lub iPhonie. Są one przechowywane w katalogu ~/Library/Application Support/MobileSync/Backup . Pliki te często osiągają rozmiar ponad stu gigabajtów.
4. Usuń pliki tymczasowe
Podobnie jak systemy Windows, te działające na komputerach Mac mają tendencję do przechowywania wielu plików tymczasowych i danych, które należy od czasu do czasu usuwać. Na przykład przeglądarki internetowe mogą buforować wiele obrazów, filmów i innych multimediów, które zajmują dużo miejsca. Usługi przesyłania strumieniowego multimediów mogą również wykorzystywać więcej niż kilka gigabajtów do przechowywania danych tymczasowych – na przykład Spotify i iTunes. Szczegółowe informacje na temat resetowania pamięci podręcznej iTunes można znaleźć w artykule Jak wyczyścić pamięć podręczną na komputerze Mac , a użytkownicy Spotify mogą postępować zgodnie z naszym przewodnikiem na temat czyszczenia pamięci podręcznej Spotify .
Czyszczenie pamięci podręcznej w przeglądarce Mozilla Firefox
- Otwórz przeglądarkę internetową i wybierz przycisk menu w prawym górnym rogu.
- Przejdź do Opcje -> Prywatność i bezpieczeństwo .
- Wybierz opcję Buforowana zawartość internetowa i naciśnij Wyczyść.
Czyszczenie pamięci podręcznej w Google Chrome
- Otwórz przeglądarkę internetową i wybierz przycisk menu, klikając trzy kropki w prawym górnym rogu.
- Przejdź do Więcej narzędzi -> Wyczyść dane przeglądania . Możesz też użyć skrótu klawiaturowego Ctrl + Shift + Delete .
- Wybierz opcję Obrazy i pliki w pamięci podręcznej i ustaw Zakres czasu na Cały czas .
- Naciśnij Wyczyść dane .
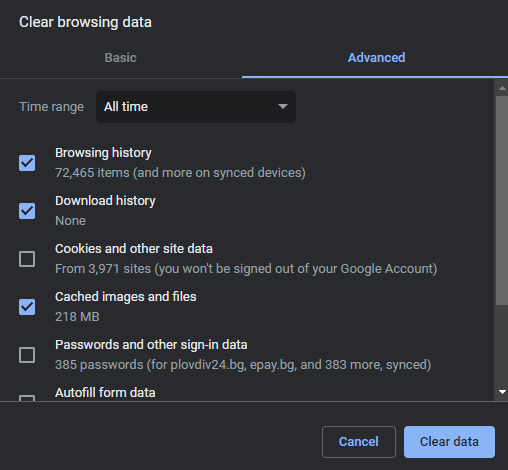
Czyszczenie pamięci podręcznej w Microsoft Edge
- Otwórz przeglądarkę internetową i uzyskaj dostęp do menu za pomocą ikony trzech kropek w prawym górnym rogu.
- Przejdź do Ustawienia -> Prywatność, wyszukiwanie i usługi .
- Kliknij przycisk Wybierz elementy do wyczyszczenia obok opcji Wyczyść dane przeglądania teraz .
- Wybierz Obrazy i pliki w pamięci podręcznej i naciśnij Wyczyść teraz .
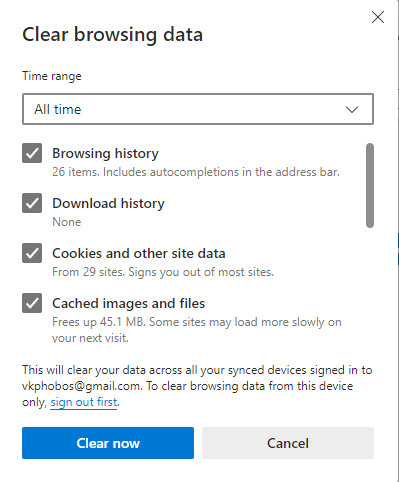
5. Zwolnij miejsce na dysku na komputerze Mac, czyszcząc pamięć poczty
Użytkownicy wbudowanej aplikacji Mac Mail mogą nieświadomie przechowywać gigabajty załączników, których już nie potrzebują. Aplikacja Mail zapisze je na dysku twardym, aby udostępnić je do przeglądania w trybie offline. Jeśli często korzystasz z aplikacji poczty e-mail na Macu, możesz nieświadomie zapełniać pamięć Maca niepotrzebnymi danymi. Aby sprawdzić, ile miejsca możesz zwolnić, przejdź do Menu Apple -> Informacje o tym komputerze Mac -> Pamięć -> Zarządzaj . Tam wybierz Poczta z menu po lewej stronie -> Załączniki . Następnie możesz nacisnąć Usuń, aby usunąć wszystkie załączniki do wiadomości e-mail przechowywane na urządzeniu.
Aby uzyskać bardziej szczegółowy przewodnik, jak to zrobić, możesz sprawdzić nasz post na temat czyszczenia pamięci poczty na komputerze Mac .
6. Sprawdź folder pobierania
W zależności od ustawień przeglądarki wszystkie pobierane pliki mogą trafić do folderu o nazwie Pobrane . Wielu użytkowników pozwala temu katalogowi osiągnąć rozmiar setek gigabajtów, ponieważ od czasu do czasu zapominają wyczyścić jego zawartość. Radzimy nie należeć do tej grupy, więc przejdź do Findera -> Pobieranie i usuń pliki, których nie potrzebujesz.
Jak ważne są te wskazówki?
Użytkownicy często nie doceniają znaczenia utrzymywania pamięci Mac. Radzimy wdrożyć powyższe wskazówki w rutynowych czynnościach konserwacyjnych komputera. W ten sposób będziesz regularnie zwalniać miejsce na komputerze Mac i unikniesz problemów, takich jak błąd Maca „Twój dysk startowy jest prawie pełny” .





