6 trucchi e suggerimenti per liberare spazio su Mac

Anche se i moderni dischi rigidi e le unità a stato solido (SSD) tendono a offrire molto spazio di archiviazione, potresti comunque essere sorpreso di quanto sia facile riempirsi. Se sei un utente Mac che sta esaurendo lo spazio su disco, potresti riscontrare vari problemi, che attivano vari errori, messaggi di avviso e altri fastidi. Continuerai a vedere questi promemoria regolarmente finché non prendi le misure necessarie per liberare spazio su disco sul tuo Mac.
Esistono molti trucchi e suggerimenti per liberare spazio su Mac e puoi trovare alcuni dei nostri post sull'argomento. Ad esempio, Come pulire "Altro spazio di archiviazione" su Mac è un buon punto di partenza per la procedura di pulizia. Tuttavia, c'è molto altro da dire su questo argomento, quindi continua a leggere per scoprire alcuni altri trucchi convenienti che puoi usare.
Table of Contents
1. Svuota il cestino
Potrebbe sembrare molto semplice, ma rimarrai sorpreso dal numero di utenti Mac e Windows che dimenticano di eseguire questo passaggio importante. Al fine di prevenire la cancellazione accidentale dei file, questi sistemi operativi li invieranno al Cestino (Windows) e al Cestino (Mac). Quando un file è presente, non è ancora stato eliminato, anzi, ci vorrà la stessa quantità di spazio come prima. Questo può essere molto utile poiché ti dà la possibilità di ripristinare i file che sono stati cancellati per errore.
Quindi, ogni volta che elimini un file o disinstalli un'app sul tuo Mac, ricorda di liberare spazio svuotando il Cestino. Puoi farlo facendo clic con il pulsante destro del mouse sulla sua icona nel Dock e selezionando l'opzione Svuota cestino.
2. Disinstalla le app non necessarie
Questo è probabilmente uno dei trucchi e dei suggerimenti più importanti per liberare spazio su Mac. Potresti avere molte applicazioni, che hai usato solo una volta pochi mesi fa, e le hai completamente dimenticate. Tuttavia, i loro file sono ancora sul tuo disco e potrebbero occupare molto spazio. Questo è un problema particolarmente serio se sei un appassionato giocatore che dimentica di eliminare i titoli a cui non giochi più.
Vai su Finder -> Applicazioni per visualizzare un elenco di app installate. Puoi disinstallare quelli che non ti servono trascinando la loro icona nel Cestino. Se desideri trovare le app che occupano più spazio, puoi farlo selezionando l' opzione Mostra elementi in un elenco e ordinandole per Dimensione .
Hai bisogno di aiuto con questa procedura? Segui la nostra guida su Come disinstallare le app su Mac o guide specifiche come Come disinstallare iTunes e Come disinstallare iDrive .
3. Libera spazio su Mac scartando i backup di iTunes
Tieni presente che questa dovrebbe essere una delle ultime cose da provare poiché mantenere i backup dei tuoi file è un ottimo modo per preservare i tuoi dati nel caso in cui accada qualcosa di imprevisto: danni all'hardware o un attacco di file locker come ThiefQuest Mac Ransomware .
Questi particolari backup mantengono copie di riserva dei file sul tuo iPad o iPhone. Sono archiviati nella directory ~/Library/Application Support/MobileSync/Backup . Questi file possono spesso raggiungere dimensioni superiori a cento gigabyte.
4. Rimuovi i file temporanei
Proprio come i sistemi Windows, anche quelli in esecuzione su Mac tendono a conservare molti file e dati temporanei che dovresti eliminare di tanto in tanto. Ad esempio, i browser Web possono memorizzare nella cache molte immagini, video e altri media che occupano grandi quantità di spazio. I servizi di streaming multimediale possono anche utilizzare più di pochi gigabyte per archiviare dati temporanei, ad esempio Spotify e iTunes. Puoi trovare dettagli su come ripristinare la cache di iTunes su Come cancellare la cache su Mac , mentre gli utenti di Spotify possono seguire la nostra guida su Come cancellare la cache di Spotify .
Svuotare la cache su Mozilla Firefox
- Apri il browser Web e seleziona il pulsante del menu in alto a destra.
- Vai su Opzioni -> Privacy e sicurezza .
- Seleziona Contenuto Web memorizzato nella cache e premi Cancella.
Svuotare la cache su Google Chrome
- Apri il browser Web e seleziona il pulsante del menu facendo clic sui tre punti nell'angolo in alto a destra.
- Vai su Altri strumenti -> Cancella dati di navigazione . In alternativa, puoi utilizzare la scorciatoia da tastiera Ctrl + Maiusc + Canc .
- Selezionare Immagini e file memorizzati nella cache e impostare l' intervallo di tempo su Sempre .
- Premere Cancella dati .
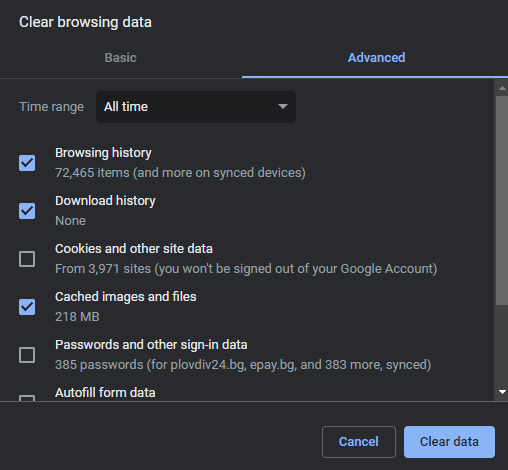
Svuotare la cache su Microsoft Edge
- Apri il browser Web e accedi al menu tramite l'icona dei tre punti nell'angolo in alto a destra.
- Vai su Impostazioni -> Privacy, ricerca e servizi .
- Premi il pulsante Scegli cosa cancellare accanto a Cancella dati di navigazione ora .
- Selezionare Immagini e file memorizzati nella cache e premere Cancella ora .
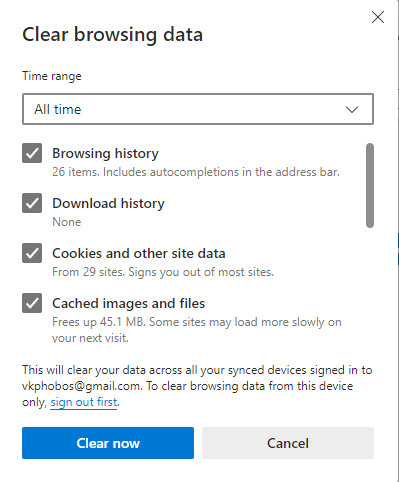
5. Libera spazio su disco su Mac cancellando l'archiviazione della posta
Gli utenti dell'app Mac Mail integrata possono archiviare inconsapevolmente gigabyte di allegati di cui non hanno più bisogno. L'app Mail li memorizzerà sul disco rigido per renderli disponibili per la visualizzazione offline. Se usi molto l'app di posta elettronica del Mac, potresti inconsapevolmente riempire lo spazio di archiviazione del tuo Mac con dati non necessari. Per vedere quanto spazio puoi liberare, vai su Menu Apple -> Informazioni su questo Mac -> Archiviazione -> Gestisci . Una volta lì, seleziona Mail dal menu a sinistra -> Allegati . Puoi quindi premere Elimina per cancellare tutti gli allegati e-mail memorizzati sul dispositivo.
Per una guida più dettagliata su come eseguire questa operazione, puoi controllare il nostro post su Come cancellare l'archiviazione della posta su Mac .
6. Controlla la cartella dei download Download
A seconda delle impostazioni del browser, tutti i file scaricati potrebbero finire in una cartella denominata Download . Molti utenti consentono a questa directory di raggiungere dimensioni di centinaia di gigabyte perché di tanto in tanto dimenticano di ripulire il suo contenuto. Ti consigliamo di non far parte di questo gruppo, quindi assicurati di andare su Finder -> Download ed eliminare i file che non ti servono.
Quanto sono importanti questi suggerimenti?
Gli utenti spesso sottovalutano l'importanza di mantenere lo spazio di archiviazione del proprio Mac. Ti consigliamo di implementare i suggerimenti di cui sopra nella routine di manutenzione del tuo computer. In questo modo, libererai regolarmente spazio sul tuo Mac ed eviterai di incontrare problemi come "Il tuo disco di avvio è quasi pieno" Errore Mac .





