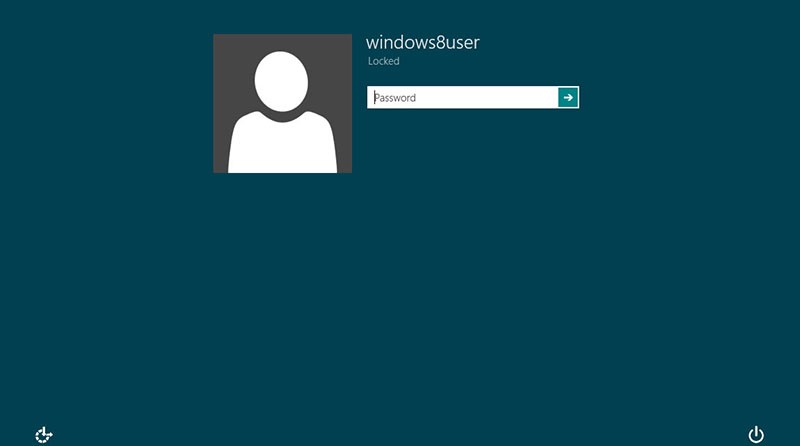How to Free Up Disk Space on Windows

Running out of space on your Windows machine can lead to a wide range of issues, some of which might be more critical than others. Typically, your hard drive is split into several partitions – one of them is usually a smaller system partition, while the other(s) are used to store content such as games, media, and personal files. If your system disk is running out of space, this can turn out to be a major issue since your operating system may work slower than usual, and the software running from this partition may also suffer from worse performance.
If you are running out of disk space on your Windows computer, then here are some tips you can use to free up more space:
Move Games to a Different Partition
Gaming platforms like Steam and Origin tend to have a separate folder for all games the user downloads. By default, this folder is stored in the directory where the Steam/Origin platform is installed and, usually, this is the system drive. Needless to say, installing games that take hundreds of gigabytes of space on your system drive might be a bad idea, and you should consider moving them to a different partition.
Disable System Restore
System Restore is a valuable Windows feature, which allows you to revert your Windows installation to an earlier date. This can come in handy when you are trying to troubleshoot unexpected problems that might have been caused by a recent software install.
It is important to note that disabling System Restore is a bad idea, but it is also one of the most efficient ways to save disk space. To disable it, right-click the Start Menu and go to System -> System Info -> System Protection. Select the drives that have system protection set to 'On,' then click on 'Configure' and select 'Disable System Protection.' This will disable system restore points for the drive, usually freeing up at least 2-3 GB of space.
Use Storage Sense
Storage Sense is an integrated Windows feature meant to help you discover and delete unnecessary files. To use it, go to Start Menu -> Storage Settings. Click on 'Configure Storage Sense or run it now' and then press 'Clean Now.' Windows will generate a report with the recommended files to delete.
Consider Using Cloud Services or External Storage
Most people save a lot of private pictures and videos on their devices, but they do not really need them to be there every day. If you also have a rich library of personal and family photos or videos, then you might want to consider saving it on an external storage device or a cloud service. This can free up tens of gigabytes of space, and you will still be able to access the media in case you need it.