6 хитростей и советов по освобождению места на Mac

Несмотря на то, что современные жесткие диски и твердотельные накопители (SSD), как правило, предлагают много места для хранения, вы все равно можете быть удивлены, насколько легко его заполнить. Если вы пользователь Mac, у вас не хватает места на диске, вы можете столкнуться с различными проблемами, которые вызывают различные ошибки, предупреждающие сообщения и другие неприятности. Вы будете регулярно видеть эти напоминания, пока не предпримете необходимые шаги для освобождения дискового пространства на вашем Mac.
Есть много уловок и советов по освобождению места на Mac, и вы можете найти некоторые из наших сообщений по этой теме. Например, как очистить «Другое хранилище» на Mac - хорошее место для начала процедуры очистки. Однако по этой теме можно сказать гораздо больше, поэтому продолжайте читать, чтобы узнать о других удобных приемах, которые вы можете использовать.
Table of Contents
1. Очистите корзину.
Это может показаться очень простым, но вы удивитесь, сколько пользователей Mac и Windows забывают выполнить этот важный шаг. Чтобы предотвратить случайное удаление файлов, эти операционные системы будут отправлять их в корзину (Windows) и корзину (Mac). Когда файл есть, он еще не удален - фактически, это займет столько же пространства, как и раньше. Это может быть очень полезно, поскольку дает вам возможность восстановить файлы, которые были случайно удалены.
Итак, всякий раз, когда вы удаляете файл или удаляете приложение на своем Mac, не забудьте освободить место, очистив корзину. Вы можете сделать это, щелкнув правой кнопкой мыши его значок в Dock и выбрав опцию «Очистить корзину».
2. Удалите ненужные приложения.
Вероятно, это один из самых важных приемов и советов по освобождению места на Mac. У вас может быть много приложений, которые вы использовали всего один раз несколько месяцев назад, и совсем о них забыли. Однако их файлы все еще находятся на вашем диске и могут занимать много места. Это особенно серьезная проблема, если вы заядлый игрок, который забывает удалить игры, в которые вы больше не играете.
Перейдите в Finder -> Applications, чтобы увидеть список установленных приложений. Вы можете удалить ненужные, перетащив их значок в корзину. Если вы хотите найти приложения, которые занимают больше всего места, вы можете сделать это, выбрав параметр « Показывать элементы в списке», а затем отсортировав их по размеру .
Нужна помощь с этой процедурой? Следуйте нашему руководству по удалению приложений на Mac или конкретным руководствам, таким как « Как удалить iTunes» и « Как удалить iDrive» .
3. Освободите место на Mac, отказавшись от резервных копий iTunes.
Имейте в виду, что это должно быть одной из последних вещей, которые нужно попробовать, поскольку хранение резервных копий ваших файлов - отличный способ сохранить ваши данные в случае чего-то неожиданного - повреждения оборудования или атаки файлового хранилища, такой как ThiefQuest Mac Ransomware.
Эти конкретные резервные копии хранят резервные копии файлов на вашем iPad или iPhone. Они хранятся в каталоге ~ / Library / Application Support / MobileSync / Backup . Эти файлы часто могут достигать размера более ста гигабайт.
4. Удалите временные файлы.
Как и системы Windows, системы, работающие на Mac, также имеют тенденцию хранить много временных файлов и данных, которые вам следует время от времени очищать. Например, веб-браузеры могут кэшировать множество изображений, видео и других носителей, которые занимают много места. Службы потоковой передачи мультимедиа также могут использовать более нескольких гигабайт для хранения временных данных - например, Spotify и iTunes. Вы можете найти подробную информацию о том, как сбросить кеш iTunes, в разделе « Как очистить кеш на Mac» , а пользователи Spotify могут следовать нашему руководству « Как очистить кеш Spotify» .
Очистка кеша в Mozilla Firefox
- Откройте веб-браузер и нажмите кнопку меню в правом верхнем углу.
- Перейдите в Параметры -> Конфиденциальность и безопасность .
- Выберите « Кэшированный веб-контент» и нажмите « Очистить».
Очистка кеша в Google Chrome
- Откройте веб-браузер и выберите кнопку меню, щелкнув три точки в правом верхнем углу.
- Перейдите в Дополнительные инструменты -> Очистить данные просмотра . Как вариант, вы можете использовать сочетание клавиш Ctrl + Shift + Delete .
- Выберите « Кэшированные изображения и файлы» и установите для параметра « Временной диапазон» значение « Все время» .
- Нажмите Очистить данные .
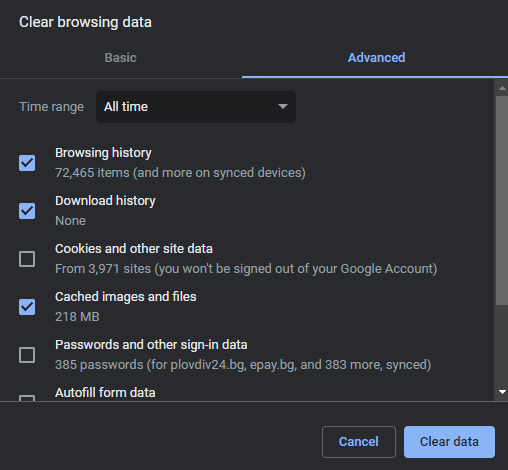
Очистка кеша в Microsoft Edge
- Откройте веб-браузер и войдите в меню с помощью значка из трех точек в правом верхнем углу.
- Зайдите в Настройки -> Конфиденциальность, поиск и услуги .
- Нажмите кнопку « Выбрать, что очистить» рядом с « Очистить данные просмотра сейчас» .
- Выберите кэшированные изображения и файлы и нажмите « Очистить сейчас» .
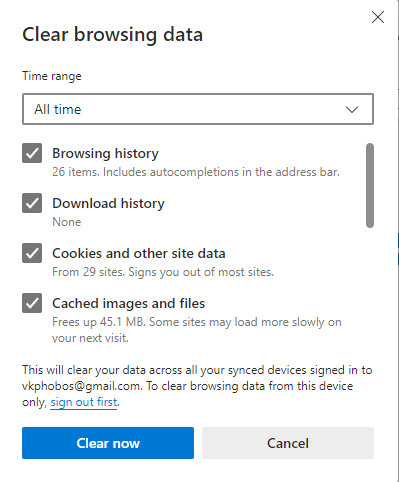
5. Освободите дисковое пространство на Mac, очистив почтовое хранилище.
Пользователи встроенного приложения Mac Mail могут бессознательно хранить гигабайты вложений, которые им больше не нужны. Приложение «Почта» сохранит их на вашем жестком диске, чтобы сделать их доступными для просмотра в автономном режиме. Если вы часто пользуетесь почтовым приложением Mac, то можете по незнанию заполнять хранилище Mac ненужными данными. Чтобы узнать, сколько места вы можете освободить, перейдите в « Меню Apple» -> «Об этом Mac» -> «Хранилище» -> «Управление» . Оказавшись там, выберите Почта в меню слева -> Вложения . Затем вы можете нажать « Удалить», чтобы стереть все вложения электронной почты, хранящиеся на вашем устройстве.
Более подробное руководство о том, как это сделать, можно найти в нашей публикации « Как очистить почтовое хранилище на Mac» .
6. Проверьте папку загрузок.
В зависимости от настроек вашего браузера все файлы, которые вы загружаете, могут оказаться в папке с названием Downloads . Многие пользователи допускают, чтобы размер этого каталога достигал сотен гигабайт, потому что они забывают время от времени очищать его содержимое. Мы советуем вам не входить в эту группу, поэтому обязательно зайдите в Finder -> Downloads и удалите ненужные файлы.
Насколько важны эти советы?
Пользователи часто недооценивают важность обслуживания хранилища Mac. Мы советуем вам применять вышеупомянутые советы при обслуживании вашего компьютера. Таким образом, вы будете регулярно освобождать место на вашем Mac, и вы избежите проблем, таких как Mac Error «Ваш загрузочный диск почти заполнен» .





