6 truques e dicas para liberar espaço no Mac

Embora os discos rígidos e unidades de estado sólido (SSDs) modernos tendam a oferecer muito espaço de armazenamento, você ainda pode se surpreender com a facilidade de preenchimento. Se você for um usuário de Mac que está ficando sem espaço em disco, poderá encontrar vários problemas, que disparam vários erros, mensagens de aviso e outros incômodos. Você continuará vendo esses lembretes regularmente até que execute as etapas necessárias para liberar espaço em disco no seu Mac.
Existem muitos truques e dicas para liberar espaço no Mac, e você pode encontrar algumas de nossas postagens sobre o assunto. Por exemplo, Como limpar o 'Outro armazenamento' no Mac é um bom lugar para iniciar o procedimento de limpeza. No entanto, há muito mais a ser dito sobre este tópico, então continue lendo para descobrir alguns outros truques convenientes que você pode usar.
Índice
1. Esvazie o Lixo
Isso pode parecer muito simples, mas você ficaria surpreso com a quantidade de usuários de Mac e Windows que se esquecem de realizar esta etapa importante. A fim de evitar a exclusão acidental de arquivos, esses sistemas operacionais irão enviá-los para a Lixeira (Windows) e Lixeira (Mac). Quando um arquivo está lá, ainda não foi excluído - na verdade, levará a mesma quantidade do espaço como antes. Isso pode ser muito útil, pois dá a você a chance de restaurar arquivos que foram excluídos acidentalmente.
Portanto, sempre que você excluir um arquivo ou desinstalar um aplicativo em seu Mac, lembre-se de liberar espaço esvaziando a lixeira. Você pode fazer isso clicando com o botão direito em seu ícone no Dock e selecionando a opção Esvaziar Lixo.
2. Desinstale aplicativos desnecessários
Este é provavelmente um dos truques e dicas mais importantes para liberar espaço no Mac. Você pode ter muitos aplicativos, que usou apenas uma vez, há alguns meses, e os esqueceu completamente. No entanto, seus arquivos ainda estão em sua unidade e podem estar ocupando muito espaço. Este é um problema especialmente sério se você for um jogador ávido que se esquece de deletar os títulos que não joga mais.
Vá para Finder -> Aplicativos para ver uma lista de aplicativos instalados. Você pode desinstalar aqueles de que não precisa arrastando seu ícone para a lixeira. Se quiser encontrar os aplicativos que ocupam mais espaço, você pode fazer isso selecionando a opção Mostra itens em uma lista e, em seguida, classificando-os por tamanho .
Precisa de ajuda com este procedimento? Siga nosso guia sobre Como desinstalar aplicativos no Mac ou guias específicos como Como desinstalar o iTunes e Como desinstalar o iDrive .
3. Libere espaço no Mac descartando backups do iTunes
Lembre-se de que essa deve ser uma das últimas coisas a tentar, já que manter backups de seus arquivos é uma ótima maneira de preservar seus dados caso algo inesperado aconteça - danos ao hardware ou um ataque de bloqueio de arquivos como o ThiefQuest Mac Ransomware .
Esses backups específicos mantêm cópias de reserva dos arquivos em seu iPad ou iPhone. Eles são armazenados no diretório ~ / Library / Application Support / MobileSync / Backup . Esses arquivos geralmente podem atingir mais de cem gigabytes de tamanho.
4. Remova os arquivos temporários
Assim como os sistemas Windows, os que rodam no Mac também tendem a manter muitos arquivos e dados temporários que você deve limpar ocasionalmente. Por exemplo, os navegadores da Web podem armazenar em cache muitas imagens, vídeos e outras mídias que ocupam muito espaço. Os serviços de streaming de mídia também podem usar mais do que alguns gigabytes para armazenar dados temporários - por exemplo, Spotify e iTunes. Você pode encontrar detalhes sobre como redefinir o cache do iTunes em Como limpar o cache no Mac , enquanto os usuários do Spotify podem seguir nosso guia sobre Como limpar o cache do Spotify .
Limpando o Cache no Mozilla Firefox
- Abra o navegador da Web e selecione o botão de menu no canto superior direito.
- Vá para Opções -> Privacidade e Segurança .
- Selecione Conteúdo da Web em cache e pressione Limpar.
Limpando o Cache no Google Chrome
- Abra o navegador da Web e selecione o botão de menu clicando nos três pontos no canto superior direito.
- Vá para Mais Ferramentas -> Limpar Dados de Navegação . Como alternativa, você pode usar o atalho de teclado Ctrl + Shift + Delete .
- Selecione Imagens e arquivos em cache e defina o intervalo de tempo como Todos os tempos .
- Pressione Limpar dados .
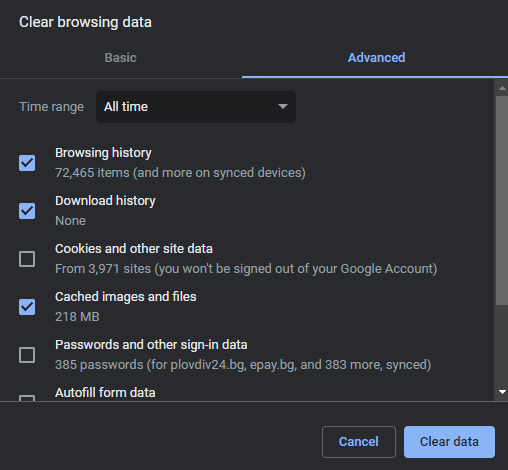
Limpando o Cache no Microsoft Edge
- Abra o navegador da Web e acesse o menu por meio do ícone de três pontos no canto superior direito.
- Vá para Configurações -> Privacidade, pesquisa e serviços .
- Pressione o botão Escolha o que limpar ao lado de Limpar dados de navegação agora .
- Selecione Imagens e arquivos em cache e pressione Limpar agora .
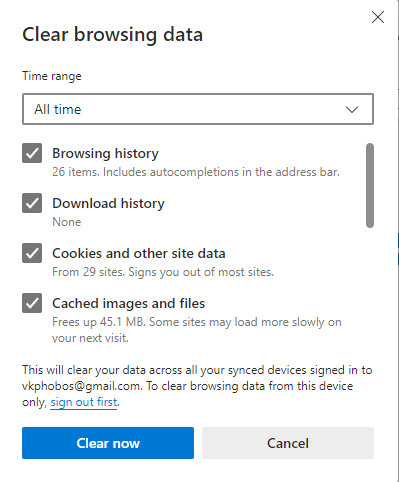
5. Libere espaço em disco no Mac limpando o armazenamento de e-mails
Os usuários do aplicativo Mac Mail integrado podem, sem saber, armazenar gigabytes de anexos de que não precisam mais. O aplicativo Mail irá armazená-los em seu disco rígido para disponibilizá-los para visualização offline. Se você usa muito o aplicativo de e-mail do Mac, pode estar, sem saber, enchendo o armazenamento do Mac com dados desnecessários. Para ver quanto espaço você pode liberar, vá para Menu Apple -> Sobre este Mac -> Armazenamento -> Gerenciar . Uma vez lá, selecione Correio no menu à esquerda -> Anexos . Você pode então pressionar Excluir para limpar todos os anexos de e-mail armazenados em seu dispositivo.
Para obter um guia mais detalhado sobre como fazer isso, você pode verificar nossa postagem sobre Como limpar o armazenamento de e-mails no Mac .
6. Verifique sua pasta de downloads
Dependendo das configurações do navegador, todos os arquivos baixados podem acabar em uma pasta chamada Downloads . Muitos usuários permitem que esse diretório alcance centenas de gigabytes de tamanho porque eles se esquecem de limpar seu conteúdo de vez em quando. Aconselhamos você a não fazer parte deste grupo, portanto, vá até Finder -> Downloads e exclua os arquivos desnecessários.
Qual a importância dessas dicas?
Os usuários frequentemente subestimam a importância de manter o armazenamento do Mac. Aconselhamo-lo a implementar as dicas acima mencionadas na rotina de manutenção do seu computador. Dessa forma, você regularmente liberará espaço no seu Mac e evitará problemas como o erro do Mac 'Seu disco de inicialização está quase cheio' .





