6 tricks och tips för att frigöra utrymme på Mac

Även om moderna hårddiskar och SSD-enheter (SSD) tenderar att erbjuda mycket lagringsutrymme, kan du fortfarande bli förvånad över hur enkelt det är att fylla på. Om du är en Mac-användare som har slut på diskutrymme kan du stöta på olika problem som utlöser olika fel, varningsmeddelanden och andra irritationer. Du kommer att fortsätta se dessa påminnelser regelbundet tills du vidtar nödvändiga steg för att frigöra lite diskutrymme på din Mac.
Det finns många knep och tips för att frigöra utrymme på Mac, och du kan hitta några av våra inlägg om ämnet. Till exempel, hur man rengör 'Other Storage' på Mac är ett bra ställe att starta rengöringsproceduren. Det finns dock mycket mer att säga om detta ämne, så fortsätt läsa för att ta reda på några andra praktiska knep du kan använda.
Table of Contents
1. Töm papperskorgen
Det här låter kanske väldigt enkelt, men du skulle bli förvånad över hur många Mac- och Windows-användare som glömmer att utföra detta viktiga steg. För att förhindra oavsiktlig radering av filer skickar dessa operativsystem dem till papperskorgen (Windows) och papperskorgen (Mac.) När en fil finns där raderas den ännu inte - det tar faktiskt samma mängd av rymden som tidigare. Detta kan vara mycket användbart eftersom det ger dig en chans att återställa filer som raderades av misstag.
Så, när du tar bort en fil eller avinstallerar en app på din Mac, kom ihåg att frigöra utrymme genom att tömma papperskorgen. Du kan göra detta genom att högerklicka på dess ikon i Dock och välja alternativet Töm papperskorgen.
2. Avinstallera onödiga appar
Detta är förmodligen ett av de viktigaste knep och tips för att frigöra utrymme på Mac. Du kan ha många applikationer som du använde bara en gång för några månader sedan och glömde dem helt. Deras filer finns dock fortfarande på din enhet och de kan ta mycket utrymme. Detta är ett särskilt allvarligt problem om du är en ivrig spelare som glömmer att ta bort de titlar som du inte längre spelar.
Gå till Finder -> Program för att se en lista över installerade appar. Du kan avinstallera de du inte behöver genom att dra deras ikon till papperskorgen. Om du vill hitta de appar som tar mest utrymme kan du göra detta genom att välja Visar objekt i ett alternativ och sedan sortera dem efter storlek .
Behöver du hjälp med den här proceduren? Följ vår guide om hur man avinstallerar appar på Mac eller specifika guider som hur man avinstallerar iTunes och hur man avinstallerar iDrive .
3. Frigör utrymme på Mac genom att kasta iTunes-säkerhetskopior
Tänk på att detta borde vara en av de sista sakerna du kan försöka eftersom att hålla säkerhetskopior av dina filer är ett bra sätt att bevara dina data om något oväntat händer - hårdvaruskada eller en fil-locker-attack som ThiefQuest Mac Ransomware .
Dessa speciella säkerhetskopior håller reservkopior av filerna på din iPad eller iPhone. De lagras under katalogen ~ / Library / Application Support / MobileSync / Backup . Dessa filer kan ofta nå över hundra gigabyte i storlek.
4. Ta bort tillfälliga filer
Precis som Windows-system tenderar de som körs på Mac också att behålla många tillfälliga filer och data som du bör rensa ibland. Exempelvis kan webbläsare cacha många bilder, videor och andra media som tar stora mängder utrymme. Mediestreamingtjänster kan också använda mer än några gigabyte för att lagra tillfällig data - till exempel Spotify och iTunes. Du hittar information om hur du återställer iTunes-cachen på Hur man rensar cachen på Mac, medan Spotify-användare kan följa vår guide om hur man rensar Spotify-cachen .
Rensa cachen på Mozilla Firefox
- Öppna webbläsaren och välj menyknappen längst upp till höger.
- Gå till Alternativ -> Sekretess och säkerhet .
- Välj Cachat webbinnehåll och tryck på Rensa.
Rensa cacheminnet i Google Chrome
- Öppna webbläsaren och välj menyknappen genom att klicka på de tre punkterna i det övre högra hörnet.
- Gå till Fler verktyg -> Rensa webbinformation . Alternativt kan du använda kortkommandot Ctrl + Skift + Radera .
- Välj Cachade bilder och filer och ställ in tidsintervallet till All Time .
- Tryck på Rensa data .
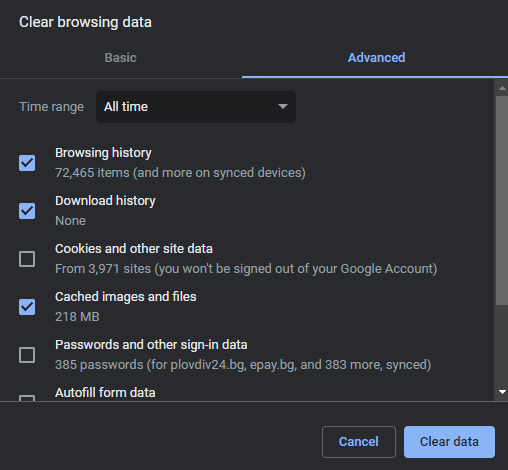
Rensa cachen på Microsoft Edge
- Öppna webbläsaren och öppna menyn via ikonen med tre punkter i det övre högra hörnet.
- Gå till Inställningar -> Sekretess, sökning och tjänster .
- Tryck på knappen Välj vad du vill rensa bredvid Rensa webbinformation nu .
- Välj Cachade bilder och filer och tryck på Rensa nu .
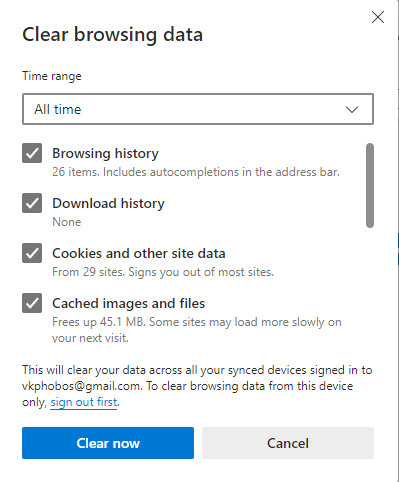
5. Frigör diskutrymme på Mac genom att rensa e-postlagringen
Användare av den inbyggda Mac Mail-appen kan omedvetet lagra gigabyte bilagor som de inte längre behöver. Mail-appen lagrar dessa på din hårddisk för att göra dem tillgängliga för offlinevisning. Om du använder Macs e-postapp mycket kan du omedvetet fylla i din Mac-lagring med onödig data. För att se hur mycket utrymme du kan frigöra, gå till Apple-menyn -> Om den här Mac -> Lagring -> Hantera . När du väl är där väljer du Mail från menyn till vänster -> Bilagor . Du kan sedan trycka på Radera för att radera alla e-postbilagor som är lagrade på din enhet.
För en mer detaljerad guide om hur du åstadkommer detta kan du läsa vårt inlägg om hur du rensar e-postlagring på Mac .
6. Kontrollera mappen Nedladdningar
Beroende på webbläsarinställningarna kan alla filer du laddar ner hamna i en mapp med namnet Nedladdningar . Många användare tillåter att den här katalogen når hundratals gigabyte i storlek eftersom de glömmer att städa upp innehållet då och då. Vi råder dig att inte vara en del av den här gruppen, så se till att du går till Finder -> Nedladdningar och raderar filer du inte behöver.
Hur viktigt är dessa tips?
Användare underskattar ofta vikten av att behålla sitt Mac-lagringsutrymme. Vi rekommenderar att du implementerar ovannämnda tips i din datorunderhållsrutin. På så sätt frigör du regelbundet utrymme på din Mac och du kommer att undvika att stöta på problem som "Din startdisk är nästan full" Mac-fel .





