Macのスペースを解放するための6つの秘訣とヒント

最新のハードドライブとソリッドステートドライブ(SSD)は多くのストレージスペースを提供する傾向がありますが、それでも簡単にいっぱいになることに驚かれるかもしれません。 Macユーザーがディスク容量を使い果たしている場合、さまざまな問題が発生し、さまざまなエラー、警告メッセージ、その他の煩わしさが発生する可能性があります。 Macのディスク容量を解放するために必要な手順を実行するまで、これらのリマインダーが定期的に表示されます。
Macのスペースを解放するための秘訣やヒントはたくさんあり、このトピックに関する投稿のいくつかを見つけることができます。たとえば、 Macで「その他のストレージ」をクリーンアップする方法は、クリーンアップ手順を開始するのに適した場所です。ただし、このトピックについてはまだまだ多くのことが言えるので、読み続けて、使用できる他の便利なトリックを見つけてください。
Table of Contents
1.ゴミ箱を空にする
これは非常に単純に聞こえるかもしれませんが、多くのMacおよびWindowsユーザーがこの重要な手順の実行を忘れていることに驚かれることでしょう。ファイルが誤って削除されるのを防ぐために、これらのオペレーティングシステムは、ファイルをごみ箱(Windows)とごみ箱(Mac)に送信します。ファイルが存在する場合、ファイルはまだ削除されていません。実際、同じ量が必要です。以前のようにスペースの。これは、誤って削除されたファイルを復元する機会を与えるため、非常に便利です。
そのため、Macでファイルを削除したりアプリをアンインストールしたりするときは、ゴミ箱を空にして空き容量を増やすことを忘れないでください。これを行うには、Dockのアイコンを右クリックし、[ゴミ箱を空にする]オプションを選択します。
2.不要なアプリをアンインストールします
これはおそらく、Macのスペースを解放するための最も重要なトリックとヒントの1つです。数か月前に一度だけ使用したアプリケーションがたくさんあり、それらを完全に忘れている可能性があります。ただし、それらのファイルはまだドライブ上にあり、多くのスペースを使用している可能性があります。これは、プレイしなくなったタイトルを削除するのを忘れた熱心なゲーマーの場合、特に深刻な問題です。
[Finder]-> [アプリケーション]に移動して、インストールされているアプリのリストを表示します。アイコンをゴミ箱にドラッグすると、不要なものをアンインストールできます。最もスペースをとるアプリを見つけたい場合は、[リストにアイテムを表示する]オプションを選択し、サイズで並べ替えることでこれを行うことができます。
この手順についてサポートが必要ですか? Macでアプリをアンインストールする方法に関するガイド、またはiTunesをアンインストールする方法やiDriveをアンインストールする方法などの特定のガイドに従ってください。
3. iTunesバックアップを破棄して、Macの空き容量を増やします
ファイルのバックアップを保持することは、ハードウェアの損傷やThiefQuest Mac Ransomwareのようなファイルロッカー攻撃などの予期しない事態が発生した場合にデータを保持するための優れた方法であるため、これは最後に試すべきことの1つであることに注意してください。
これらの特定のバックアップは、iPadまたはiPhone上のファイルの予約コピーを保持しています。これらは、ディレクトリ〜/ Library / Application Support / MobileSync / Backupに保存されます。これらのファイルは、多くの場合、サイズが100ギガバイトを超える可能性があります。
4.一時ファイルを削除します
Windowsシステムと同様に、Macで実行されているシステムも、ときどきパージする必要のある多くの一時ファイルとデータを保持する傾向があります。たとえば、Webブラウザは、大量のスペースを必要とする多くの画像、ビデオ、およびその他のメディアをキャッシュする場合があります。メディアストリーミングサービスは、SpotifyやiTunesなど、一時的なデータを保存するために数ギガバイト以上を使用する場合もあります。 iTunesキャッシュをリセットする方法の詳細については、 Macでキャッシュをクリアする方法をご覧ください。Spotifyユーザーは、Spotifyキャッシュをクリアする方法に関するガイドに従うことができます。
MozillaFirefoxでキャッシュをクリアする
- Webブラウザを開き、右上のメニューボタンを選択します。
- [オプション]-> [プライバシーとセキュリティ]に移動します。
- [キャッシュされたWebコンテンツ]を選択し、[クリア]を押します。
GoogleChromeのキャッシュをクリアする
- Webブラウザを開き、右上隅にある3つのドットをクリックしてメニューボタンを選択します。
- [その他のツール]-> [閲覧データの消去]に移動します。または、キーボードショートカットのCtrl + Shift + Deleteを使用することもできます。
- [キャッシュされた画像とファイル]を選択し、 [時間範囲]を[すべての時間]に設定します。
- [データの消去]を押します。
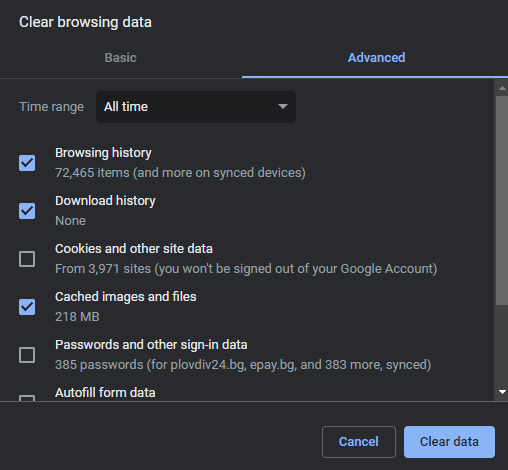
MicrosoftEdgeのキャッシュをクリアする
- Webブラウザーを開き、右上隅にある3つのドットアイコンからメニューにアクセスします。
- [設定]-> [プライバシー、検索、およびサービス]に移動します。
- [閲覧履歴データを今すぐ消去する]の横にある[消去する対象を選択]ボタンを押します。
- [キャッシュされた画像とファイル]を選択し、 [今すぐクリア]を押します。
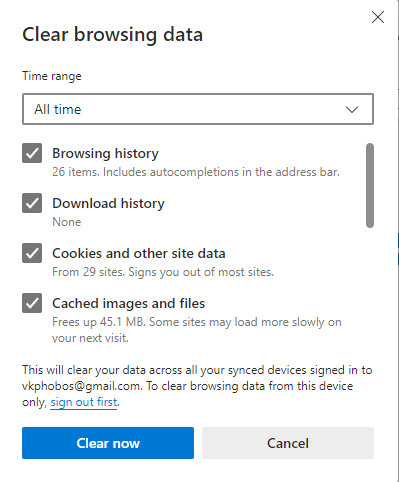
5.メールストレージをクリアしてMacのディスク容量を解放します
組み込みのMacMailアプリのユーザーは、不要になったギガバイトの添付ファイルを無意識のうちに保存する可能性があります。メールアプリはこれらをハードディスクに保存して、オフラインで表示できるようにします。 Macのメールアプリを頻繁に使用している場合は、無意識のうちにMacのストレージが不要なデータでいっぱいになっている可能性があります。空き容量を確認するには、「 Appleメニュー」->「このMacについて」->「ストレージ」->「管理」に移動します。そこに到達したら、左側のメニューから[メール]-> [添付ファイル]を選択します。次に、 Deleteキーを押して、デバイスに保存されているすべての電子メールの添付ファイルを消去できます。
これを実現する方法の詳細については、 Macでメールストレージをクリアする方法に関する投稿を確認してください。
6.ダウンロードフォルダを確認します
ブラウザの設定によっては、ダウンロードするすべてのファイルがDownloadsという名前のフォルダに保存される場合があります。多くのユーザーは、時々内容をクリーンアップするのを忘れているため、このディレクトリのサイズが数百ギガバイトに達することを許可しています。このグループに参加しないことをお勧めします。そのため、必ずFinder->ダウンロードして不要なファイルを削除してください。
これらのヒントはどれほど重要ですか?
ユーザーは、Macストレージを維持することの重要性を過小評価することがよくあります。前述のヒントをコンピュータのメンテナンスルーチンに実装することをお勧めします。このようにして、Macのスペースを定期的に解放し、 「起動ディスクがほぼいっぱいです」というMacエラーなどの問題が発生するのを防ぎます。





