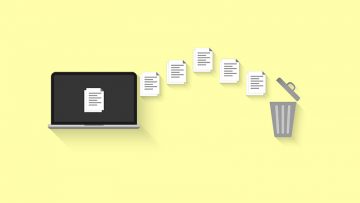Tips to Clean Your Mac and Improve Performance

Mac systems are miles ahead of Windows when it comes to performance, but even they need some maintenance in order to keep them fully optimized. Thankfully, maintaining your Mac is an easy and straightforward task, as long as you follow some basic cleaning tips. Here are some of the most efficient ways to improve your Mac's performance by cleaning up unnecessary stuff:
Remove Old Email Attachments
Whenever you view an email through your mail client, attachments will be cached onto your hard disk. Depending on how often you use your email, these files may end up taking a few gigabytes of storage. To delete these, open Spotlight and type Mail Downloads. This will show you all folders with email attachments – you can delete them. A fully detailed guide is available at How to Clear the Mail Storage on Mac.
Remove Old Installers
Installers for Mac software use the DMG format. You may have many of these files leftover on your system from when you first installed particular software. We recommend cleaning up these old DMG files regularly. To find and remove them:
- Go to Applications -> Finder.
- Use the search box in the top-right corner to search for disk image and set the search to Kind.
- You will see a list of all DMG files present on your system – delete the ones you do not plan to use.
Remove Unnecessary Cache Files
Every system component or 3rd-party app you use saves some kind of cached data on your device. Some apps may end up taking gigabytes of storage for files you do not really need. It is recommended to clean the Mac cache regularly by navigating to Finder -> Go -> Go to Folder -> ~/Library/Caches. More detailed instructions are available in our How to Clear the Cache on Mac guide.
Check for Unnecessary, Large Files
So far, we have been talking about files that are small in size but quickly take a lot of space because they are large in numbers. It is time to check your Mac's hard drive for large files or directories. Keep in mind that the results will vary for all users, so you will need to do additional research to determine whether a particular file or folder is safe for deletion.
- Open Finder and press Command + 2 to enable the file list display mode.
- Press Command + J to open the sorting menu. Mark Calculate All Sizes and then click Use as Defaults.
- Wait for Finder to calculate and rearrange the list – your largest files/directories will be shown on top.