6 trucos y consejos para liberar espacio en Mac

Aunque los discos duros y las unidades de estado sólido (SSD) modernos tienden a ofrecer una gran cantidad de espacio de almacenamiento, es posible que se sorprenda de lo fácil que es llenarlos. Si es un usuario de Mac que se está quedando sin espacio en el disco, puede encontrar varios problemas, que desencadenan varios errores, mensajes de advertencia y otras molestias. Seguirá viendo estos recordatorios con regularidad hasta que realice los pasos necesarios para liberar algo de espacio en el disco de su Mac.
Hay muchos trucos y consejos para liberar espacio en Mac, y puede encontrar algunas de nuestras publicaciones sobre el tema. Por ejemplo, Cómo limpiar el 'Otro almacenamiento' en Mac es un buen lugar para comenzar el procedimiento de limpieza. Sin embargo, hay mucho más que decir sobre este tema, así que sigue leyendo para descubrir otros trucos convenientes que puedes usar.
Table of Contents
1. Vacía la papelera
Esto puede parecer muy simple, pero le sorprendería saber cuántos usuarios de Mac y Windows se olvidan de realizar este importante paso. Para evitar la eliminación accidental de archivos, estos sistemas operativos los enviarán a la Papelera de reciclaje (Windows) y a la Papelera (Mac). Cuando un archivo está allí, aún no se ha eliminado; de hecho, tomará la misma cantidad de espacio como antes. Esto puede resultar muy útil, ya que le brinda la oportunidad de restaurar archivos que se eliminaron por accidente.
Por lo tanto, cada vez que elimine un archivo o desinstale una aplicación en su Mac, recuerde liberar espacio vaciando la Papelera. Puede hacerlo haciendo clic con el botón derecho en su icono en el Dock y seleccionando la opción Vaciar papelera.
2. Desinstale aplicaciones innecesarias
Este es probablemente uno de los trucos y consejos más importantes para liberar espacio en Mac. Es posible que tenga muchas aplicaciones, que utilizó solo una vez hace unos meses, y se olvidó de ellas por completo. Sin embargo, sus archivos todavía están en su disco y pueden estar ocupando mucho espacio. Este es un problema especialmente grave si eres un ávido jugador que se olvida de eliminar los títulos que ya no juegas.
Vaya a Finder -> Aplicaciones para ver una lista de aplicaciones instaladas. Puede desinstalar los que no necesita arrastrando su icono a la Papelera. Si desea encontrar las aplicaciones que ocupan más espacio, puede hacerlo seleccionando la opción Muestra elementos en una lista y luego clasificándolos por Tamaño .
¿Necesitas ayuda con este procedimiento? Siga nuestra guía sobre Cómo desinstalar aplicaciones en Mac , o guías específicas como Cómo desinstalar iTunes y Cómo desinstalar iDrive .
3. Libere espacio en Mac descartando las copias de seguridad de iTunes
Tenga en cuenta que esta debería ser una de las últimas cosas que debe intentar, ya que mantener copias de seguridad de sus archivos es una excelente manera de preservar sus datos en caso de que ocurra algo inesperado: daños en el hardware o un ataque de bloqueo de archivos como ThiefQuest Mac Ransomware .
Estas copias de seguridad en particular mantienen copias de reserva de los archivos en su iPad o iPhone. Se almacenan en el directorio ~ / Library / Application Support / MobileSync / Backup . Estos archivos a menudo pueden alcanzar más de cien gigabytes de tamaño.
4. Eliminar archivos temporales
Al igual que los sistemas Windows, los que se ejecutan en Mac también tienden a mantener una gran cantidad de archivos y datos temporales que debe purgar ocasionalmente. Por ejemplo, los navegadores web pueden almacenar en caché muchas imágenes, videos y otros medios que ocupan una gran cantidad de espacio. Los servicios de transmisión de medios también pueden usar más de unos pocos gigabytes para almacenar datos temporales, por ejemplo, Spotify e iTunes. Puede encontrar detalles sobre cómo restablecer la caché de iTunes en Cómo borrar la caché en Mac , mientras que los usuarios de Spotify pueden seguir nuestra guía sobre Cómo borrar la caché de Spotify .
Borrar la caché en Mozilla Firefox
- Abra el navegador web y seleccione el botón de menú en la parte superior derecha.
- Vaya a Opciones -> Privacidad y seguridad .
- Seleccione Contenido web en caché y presione Borrar.
Borrar la caché en Google Chrome
- Abra el navegador web y seleccione el botón de menú haciendo clic en los tres puntos en la esquina superior derecha.
- Vaya a Más herramientas -> Borrar datos de navegación . Alternativamente, puede usar el atajo de teclado Ctrl + Shift + Suprimir .
- Seleccione Imágenes y archivos almacenados en caché y establezca el Rango de tiempo en Todo el tiempo .
- Presione Borrar datos .
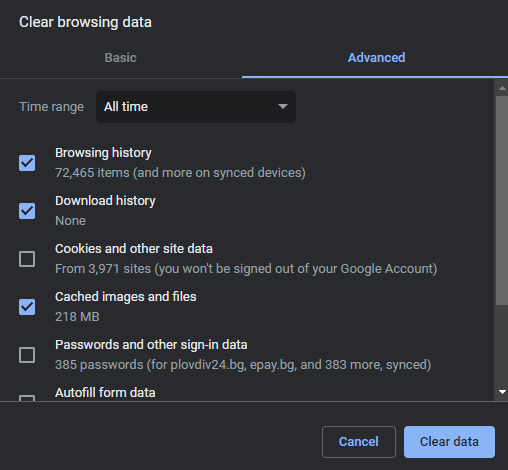
Borrar la caché en Microsoft Edge
- Abra el navegador web y acceda al menú a través del icono de tres puntos en la esquina superior derecha.
- Vaya a Configuración -> Privacidad, búsqueda y servicios .
- Presione el botón Elegir qué borrar junto a Borrar datos de navegación ahora .
- Seleccione Imágenes y archivos en caché y presione Limpiar ahora .
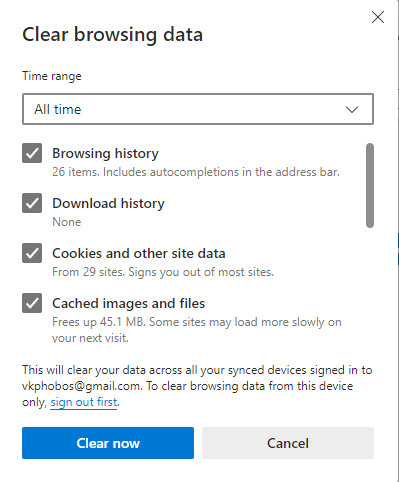
5. Libere espacio en disco en Mac borrando el almacenamiento de correo
Los usuarios de la aplicación Mac Mail incorporada pueden almacenar sin saberlo gigabytes de archivos adjuntos que ya no necesitan. La aplicación Mail los almacenará en su disco duro para que estén disponibles para verlos sin conexión. Si usa mucho la aplicación de correo electrónico de Mac, es posible que, sin saberlo, esté llenando el almacenamiento de su Mac con datos innecesarios. Para ver cuánto espacio puede liberar, vaya al Menú de Apple -> Acerca de esta Mac -> Almacenamiento -> Administrar . Una vez allí, seleccione Correo en el menú de la izquierda -> Archivos adjuntos . Luego puede presionar Eliminar para borrar todos los archivos adjuntos de correo electrónico almacenados en su dispositivo.
Para obtener una guía más detallada sobre cómo lograr esto, puede consultar nuestra publicación sobre Cómo borrar el almacenamiento de correo en Mac .
6. Verifique su carpeta de descargas
Dependiendo de la configuración de su navegador, todos los archivos que descargue pueden terminar en una carpeta titulada Descargas . Muchos usuarios permiten que este directorio alcance cientos de gigabytes de tamaño porque olvidan limpiar su contenido de vez en cuando. Le recomendamos que no sea parte de este grupo, así que asegúrese de dirigirse a Finder -> Descargas y elimine los archivos que no necesita.
¿Qué importancia tienen estos consejos?
Los usuarios a menudo subestiman la importancia de mantener el almacenamiento de su Mac. Le recomendamos que implemente los consejos antes mencionados en la rutina de mantenimiento de su computadora. De esta manera, liberará espacio regularmente en su Mac y evitará problemas como el error de Mac "Su disco de inicio está casi lleno" .





