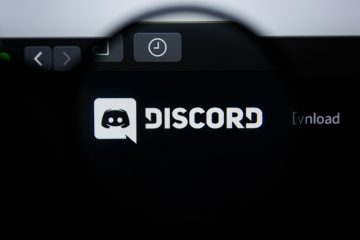How to Fix Discord Audio Cutting Out
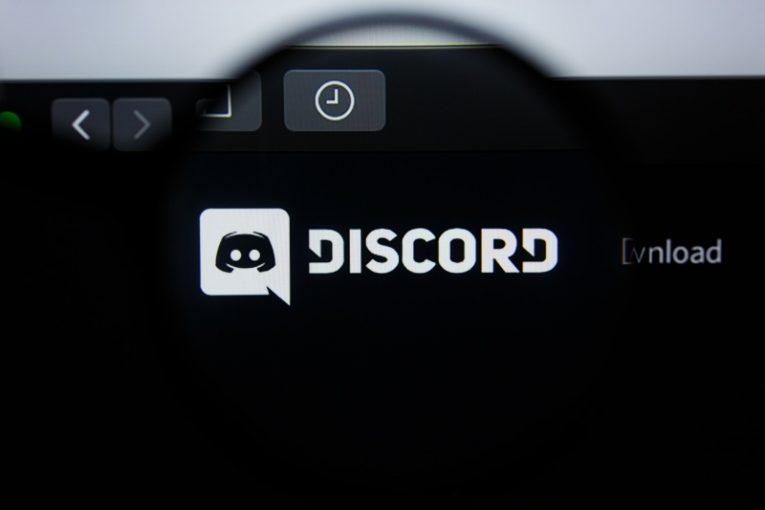
Discord has become the #1 favorite voice-over-IP (VoIP) application for gamers worldwide. You can use it for just text messages, but it also has free support for audio and video calls involving multiple parties. Unfortunately, the app is not free of bugs, and users often encounter annoying issues such as Discord Stuck on RTC Connecting. Another common problem that many users experience is their Discord audio cutting out.
This is a very generic issue, so there might be multiple causes and solutions. Fixing it might require applying several troubleshooting steps in order to see which one works for you. Before you get to troubleshooting, we advise you to take care of some of the most generic checks:
- Make sure that your Internet is stable. If possible, use a LAN connection instead of WiFi.
- Check https://discordstatus.com/ to see if the problem is not because of Discord's servers.
- Check your audio device's cable connection.
Table of Contents
Change the Server Region
By default, Discord will assign audio channels to a nearby server, selected based on the geographical location of the participants in the call. Sometimes, the nearest server might experience an outage, leading to Discord audio cutting out. To change the server manually, you will need an administrator/moderator to do the following for your audio channel:
- Right-click the channel name -> Edit Channel.
- Select the Overview tab and scroll down to see the Region Override option.
- By default, the option is set to Automatic. Use the drop-down menu to select a server near you. The changes will apply automatically.
Tamper with Discord’s Automatic Input Sensitivity Settings
Modern VoIP apps are great at capturing your voice and filtering out any background sounds. Because of this, you can talk without pressing a button – Discord will automatically pick up your voice when you speak. However, an issue with your microphone or audio drivers might cause Discord's automatic sensitivity to work incorrectly.
To fix this, go to Discord -> Settings -> Voice & Video. Uncheck the option to 'Automatically Determine Input Sensitivity.' Now, use the slider at the bottom to control when Discord should pick up your voice – speak while you are playing with it to see which option works best.
Select the Correct Input Device to Prevent Discord Audio from Cutting Out
Having Discord detect your input device automatically may sometimes cause minor issues and conflicts that lead to the Discord audio cutting out. Go to Discord -> Options -> Voice & Video. Make sure to set the Input Device to your primary microphone. You could also try raising the Input Volume to 100%.
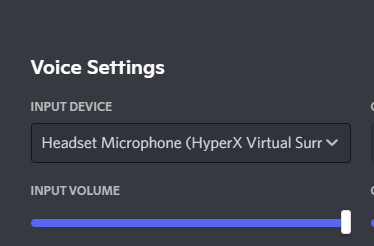
Update Your Drivers
If nothing has worked so far, you may need to try out more drastic changes. Update your audio drivers either by downloading them from the official website of your sound card/motherboard vendor or by using the Windows Device Manager. For the latter, do the following:
- Go to Start Menu -> Device Manager.
- Expand the Sound, video and game controllers section.
- Right-click your primary sound device and select Update Driver.
- Pick the Search Automatically for Drivers option.
- Wait for Windows to complete the scan and installation, and then restart Discord.