Come risolvere l'interruzione dell'audio di Discord
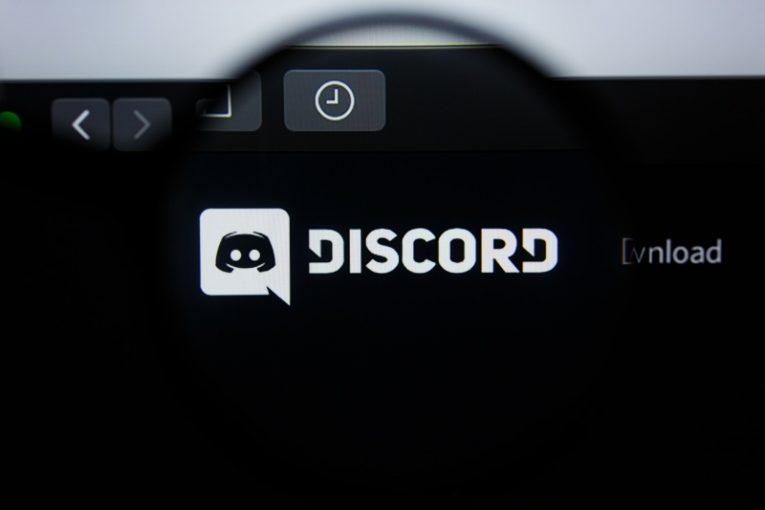
Discord è diventata l'applicazione Voice-over-IP (VoIP) numero 1 preferita dai giocatori di tutto il mondo. Puoi usarlo solo per i messaggi di testo, ma ha anche il supporto gratuito per le chiamate audio e video che coinvolgono più parti. Sfortunatamente, l'app non è esente da bug e gli utenti spesso riscontrano problemi fastidiosi come Discord Stuck on RTC Connecting . Un altro problema comune riscontrato da molti utenti è l'interruzione dell'audio di Discord.
Questo è un problema molto generico, quindi potrebbero esserci più cause e soluzioni. Risolverlo potrebbe richiedere l'applicazione di diversi passaggi di risoluzione dei problemi per vedere quale funziona per te. Prima di arrivare alla risoluzione dei problemi, ti consigliamo di occuparti di alcuni dei controlli più generici:
- Assicurati che Internet sia stabile. Se possibile, usa una connessione LAN invece del WiFi.
- Controlla https://discordstatus.com/ per vedere se il problema non è dovuto ai server di Discord.
- Controlla la connessione del cavo del tuo dispositivo audio.
Table of Contents
Cambia la regione del server
Per impostazione predefinita, Discord assegnerà i canali audio a un server vicino, selezionato in base alla posizione geografica dei partecipanti alla chiamata. A volte, il server più vicino potrebbe subire un'interruzione, portando all'interruzione dell'audio di Discord. Per cambiare il server manualmente, avrai bisogno di un amministratore/moderatore che esegua le seguenti operazioni per il tuo canale audio:
- Fare clic con il pulsante destro del mouse sul nome del canale -> Modifica canale .
- Seleziona la scheda Panoramica e scorri verso il basso per visualizzare l'opzione Ignora regione.
- Per impostazione predefinita, l'opzione è impostata su Automatico . Usa il menu a tendina per selezionare un server vicino a te. Le modifiche verranno applicate automaticamente.
Manomettere le impostazioni della sensibilità di ingresso automatica di Discord
Le moderne app VoIP sono ottime per catturare la tua voce e filtrare i suoni di sottofondo. Per questo motivo, puoi parlare senza premere un pulsante: Discord raccoglierà automaticamente la tua voce quando parli. Tuttavia, un problema con il microfono o i driver audio potrebbe causare il malfunzionamento della sensibilità automatica di Discord.
Per risolvere questo problema, vai su Discord -> Impostazioni -> Voce e video . Deseleziona l'opzione " Determina automaticamente la sensibilità di input". Ora, usa il cursore in basso per controllare quando Discord dovrebbe rilevare la tua voce: parla mentre ci stai giocando per vedere quale opzione funziona meglio.
Seleziona il dispositivo di input corretto per impedire l'interruzione dell'audio di Discord
Il fatto che Discord rilevi automaticamente il tuo dispositivo di input può a volte causare problemi minori e conflitti che portano all'interruzione dell'audio di Discord. Vai su Discord -> Opzioni -> Voce e video . Assicurati di impostare il dispositivo di input sul microfono principale. Potresti anche provare ad aumentare il volume di input al 100%.
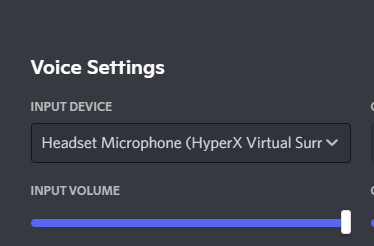
Aggiorna i tuoi driver
Se nulla ha funzionato finora, potrebbe essere necessario provare cambiamenti più drastici. Aggiorna i tuoi driver audio scaricandoli dal sito Web ufficiale del fornitore della tua scheda audio/scheda madre o utilizzando Gestione dispositivi di Windows. Per quest'ultimo, procedi come segue:
- Vai al menu Start -> Gestione dispositivi .
- Espandi la sezione Controller audio, video e giochi.
- Fare clic con il pulsante destro del mouse sul dispositivo audio principale e selezionare Aggiorna driver .
- Scegli l'opzione Cerca automaticamente i driver.
- Attendi che Windows completi la scansione e l'installazione, quindi riavvia Discord.





